Für den Minecraftserver gibt es auch einen Mumbleserver (Mumble ist ein Mehrpersonen Sprachkommunikationsprogramm übers Internet ähnlich Teamspeak).
der server lautet so wie der minecraftserver “mc.treaki.tk” und man kann sich einfach damit verbinden und Sprechen. Hier kommt auch noch eine schritt für schritt anleitung.
Kurzanleitung
Installiere mumble, wähle in der Serverliste (Weltkugelicon) den Hinzufügenknopf und gib die Serverdaten ein:
dann nur noch bestätigen, verbinden, Spaß haben.
Weitere Infos…
… zur Software Mumble gibt es unter https://wiki.mumble.info/
ausführliche Anleitung
Anleitung zur Verwendung des Mumbleservers zum sprechen während des Speielns auf meinem Server
Voraussetzungen:
- Rechner (Mumble gibts für Windows, MacOSX und viele Unixes darunter auch Linux) mit ausreichend schnellen Internetverbindung (ISDN oder DSL-Lite sollten hier reichen da durchschnittlich nur 54 kbits pro Sekunde während des Sprechens/Höhrens und bei stille nahezu nichts übertragen wird und ISDN mit einer Leitung 54 kbits bietet)
- Soundcard mit Lautsprechern, Kopfhörern zum hören
- Wenn man mitreden möchte ein Mikrofon oder HeadSet ansonsten kann man nur hören
- In den meisten Laptops ist alles nötige schon mit drin, auch webcams für den Computer bieten meist ein Mikrophone
- Etwas Zeit und Lust zur Einrichtung
Schritt für Schritt Anleitungen
Schritt für Schritt Anleitung unter Windows
Schritt für Schritt Anleitung unter Mac OSX
Schritt für Schritt Anleitung unter Windows:
In dieser Anleitung werde ich schritt für Schritt die Installation und Einrichtung unter Windows erklären. Die Einrichtung sollte aber auch auf andere Systeme übertragbar sein.
Für diese Anleitung habe ich mir einen neuen Nutzer in meiner Virtuellen Windows XP Maschiene eingerichtet bei der auch das Theme anders eingestellt ist, daher sehen die Screenshots eventuell etwas ungewohnt aus, dadurch braucht ihr euch aber nicht verwirren lassen…
Schritt für Schritt:
Als erstes Rufen wir die Website von Mumble auf um die aktuelle Version herunterzuladen dazu gehen wir im Browser unserer Wahl auf http://mumble.sf.net/
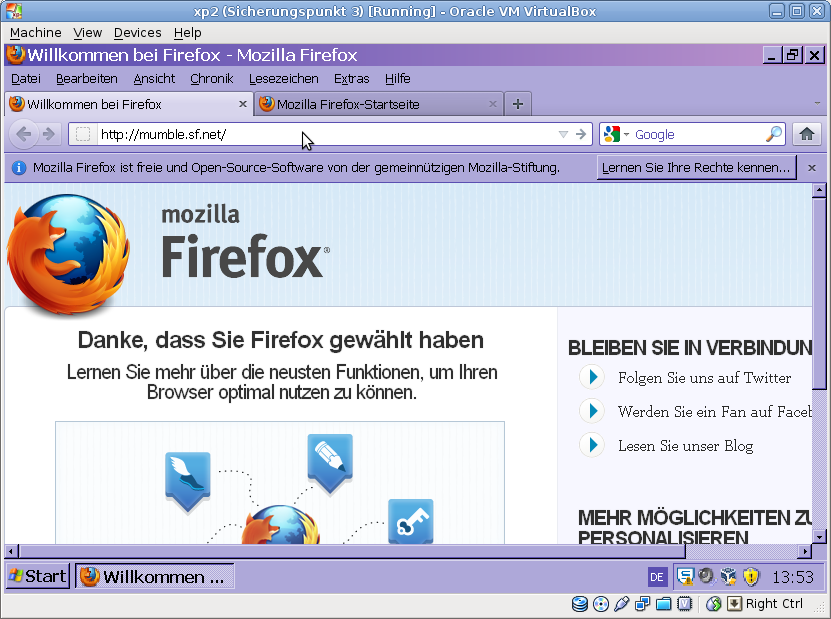
Als nächstes wählen wir die aktuelle stabile Version zum herunterladen aus
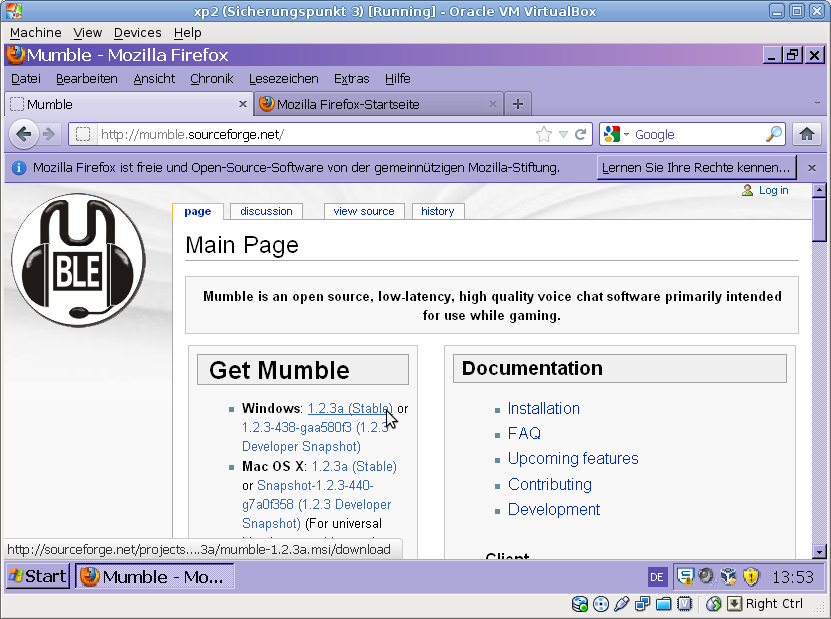
Laden diese herunter
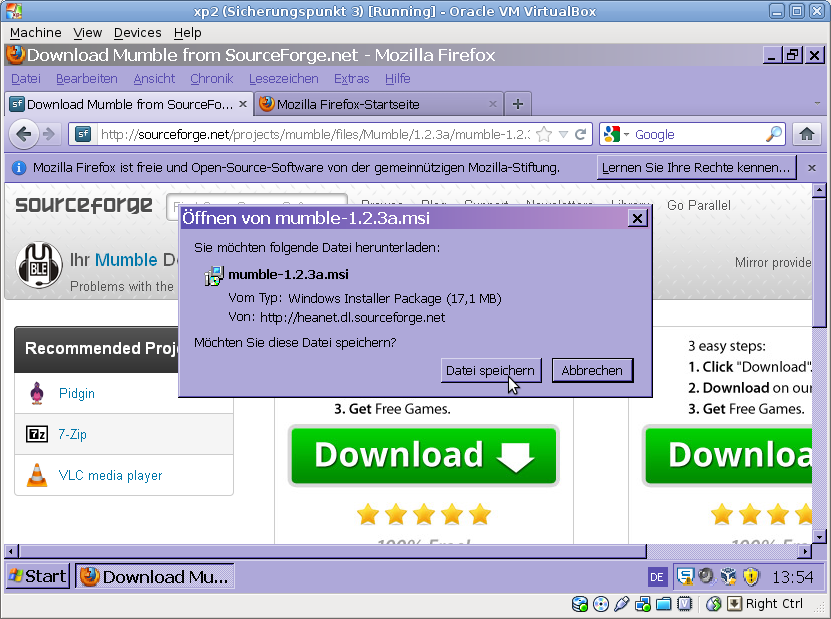
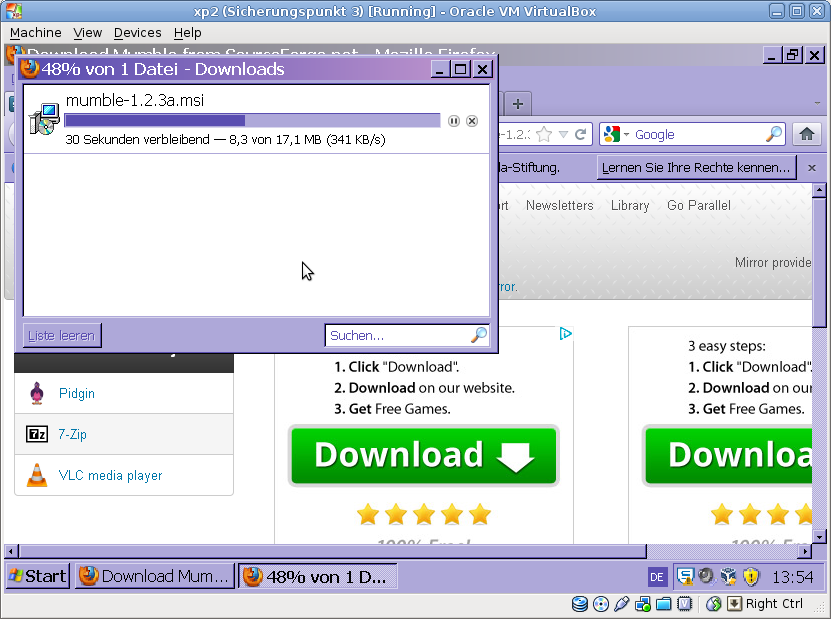
Nun öffnen wir die Heruntergeladene Datei und bestätigen alle Sicherheitswahrungen
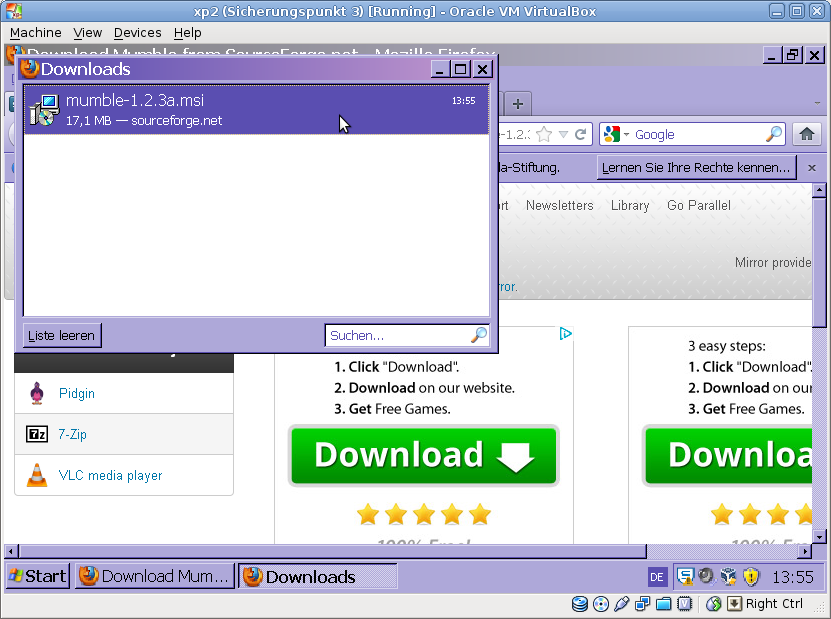
Wie diese
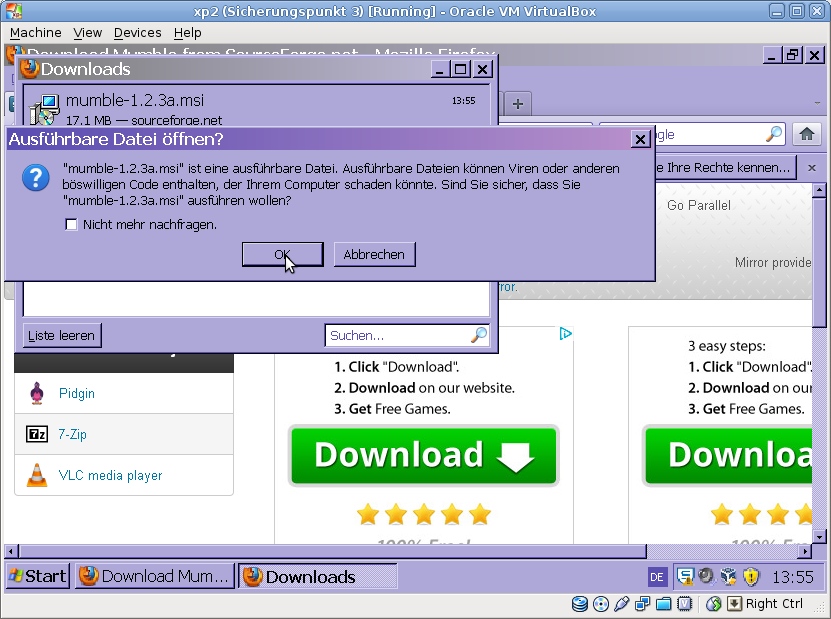
Und diese
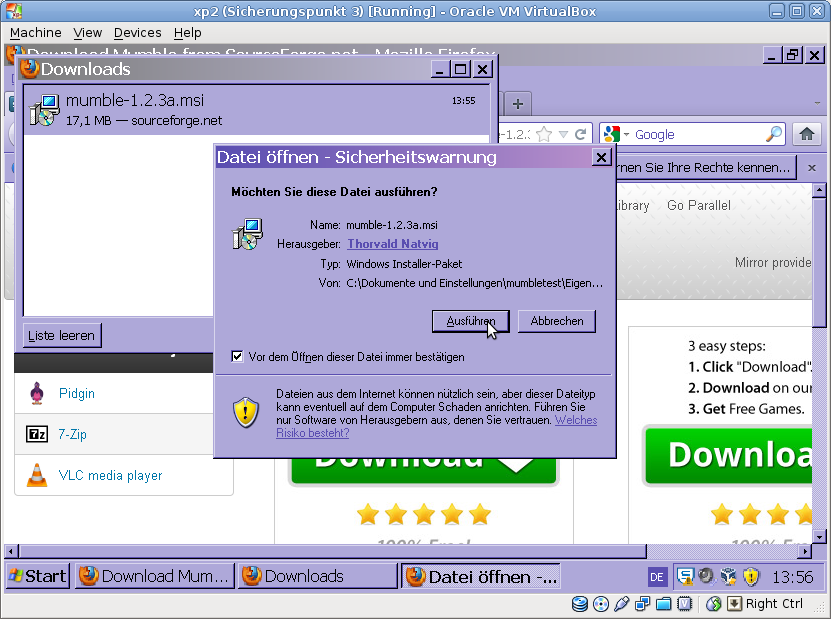
Nun gelangen wir zum Mumble Installationsprogramm, hier kicken wir einmal auf Weiter
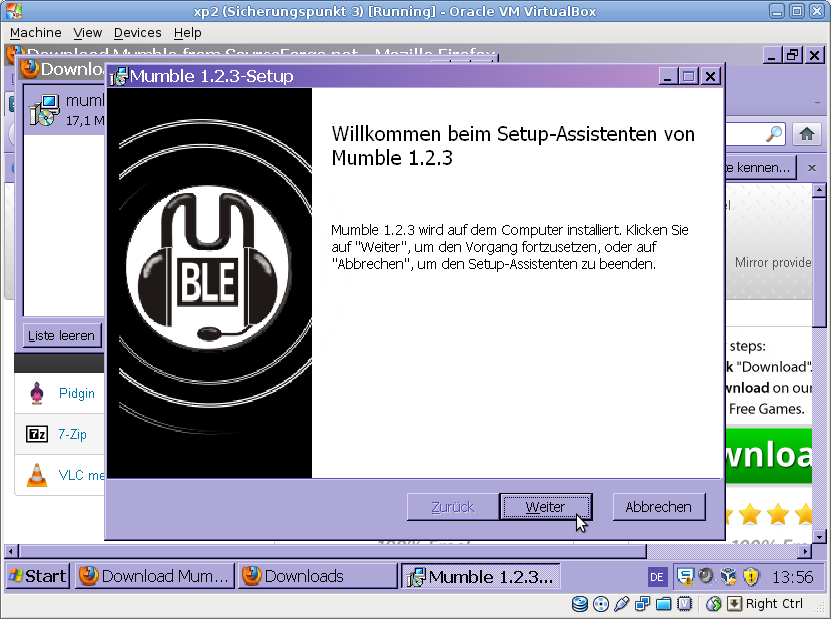
Bestätigen dass wir uns an die GPL halten werden welche im großen und ganzen beinhaltet dass wir die Software benutzen können wie wir wollen, wann wir wollen und so oft wir wollen und an so viele Personen weitergeben können wie wir wollen (wenn diese auch die GPL akzeptieren). Außerdem schließt sie jedwede Garantie auf Funktion aus, bietet uns die Möglichkeit zu sehen wie das Programm funktioniert und weiterzuentwickeln (aber nur) wenn wir alle Änderungen auch wider anderen unter der GPL wider zu Verfügung stellen. Im großen und ganzen ein sehr schönes abkommen welches eine Menge Freiheiten einräumt… Und klicken auf weiter
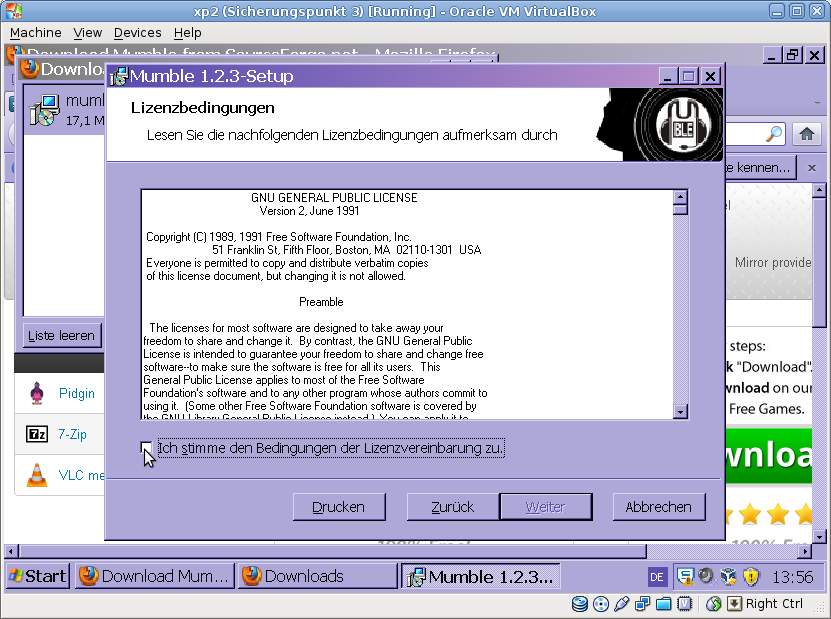
Nun können wir wählen welche Komponenten wir installieren wollen, das lassen wir so wie es gegeben ist und klicken auf weiter.
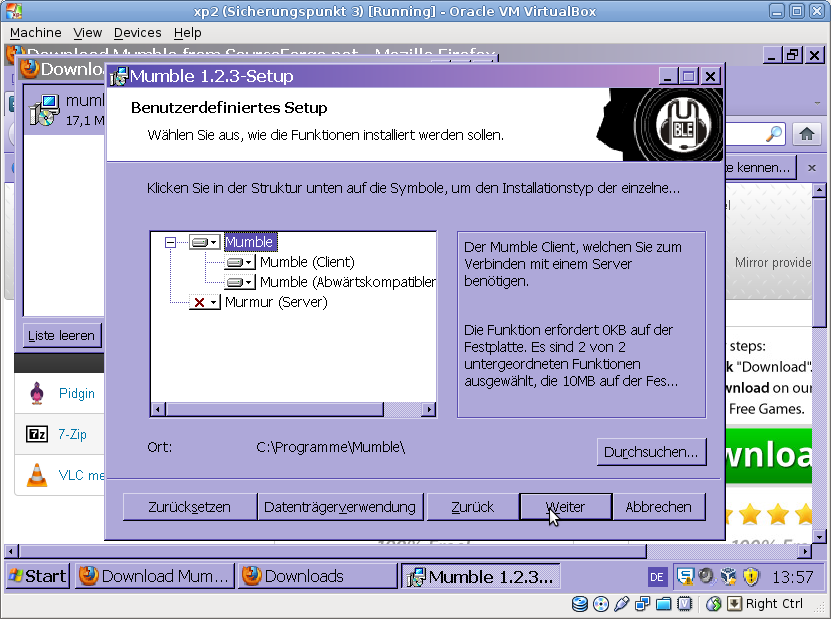
Nachdem alles fertig eingestellt und akzeptiert ist wühlen wir Installieren und warten bis alles fertig installiert ist…
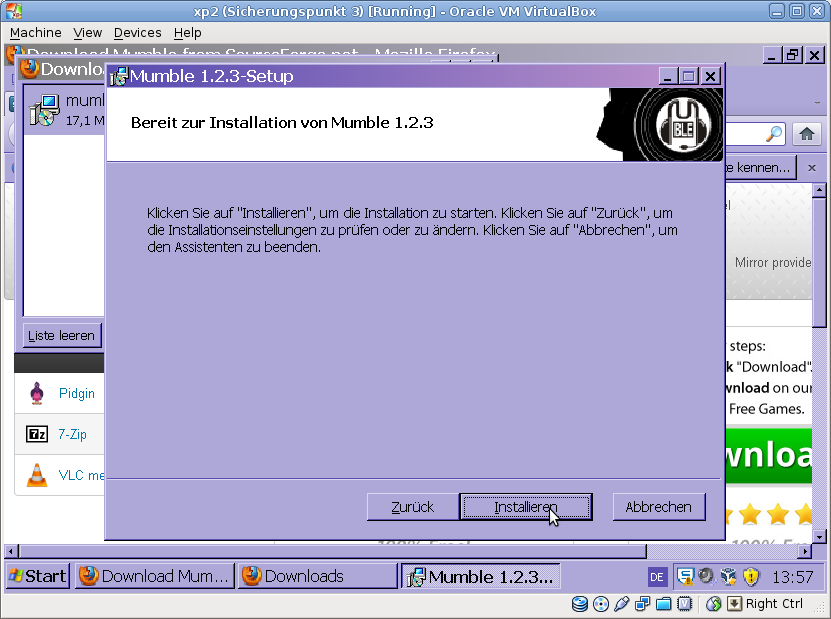
Wir warten…
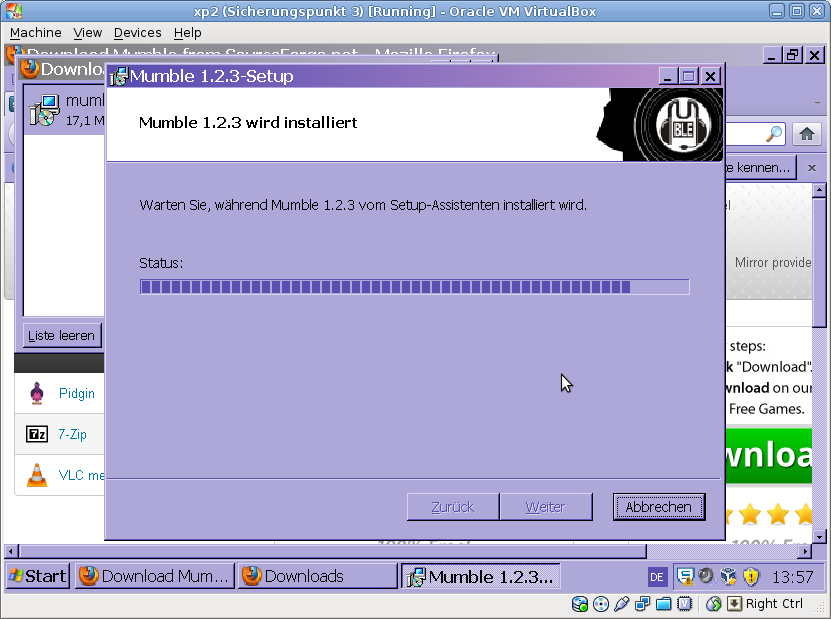
Und warten…
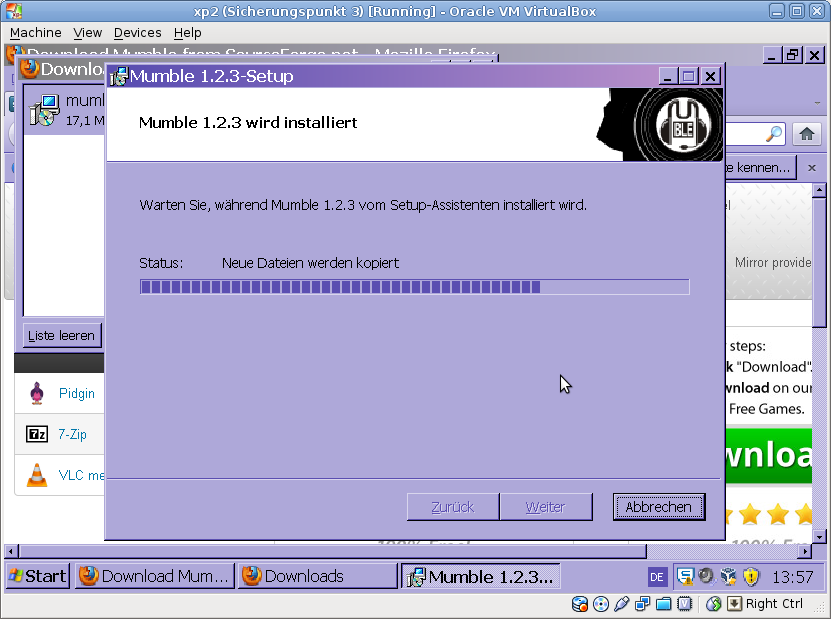
Und klicken auf fertigstellen
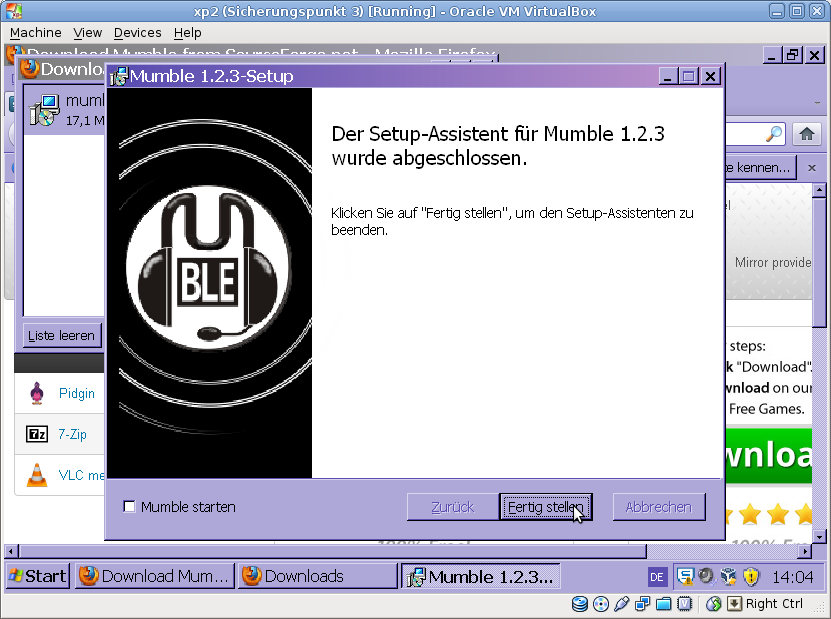
Nach dem Mumble auf unseren Computer Installiert ist geht es an die einrichtung durch die uns ein Assistent führt. Dazu starten wir erst einmal Mumble
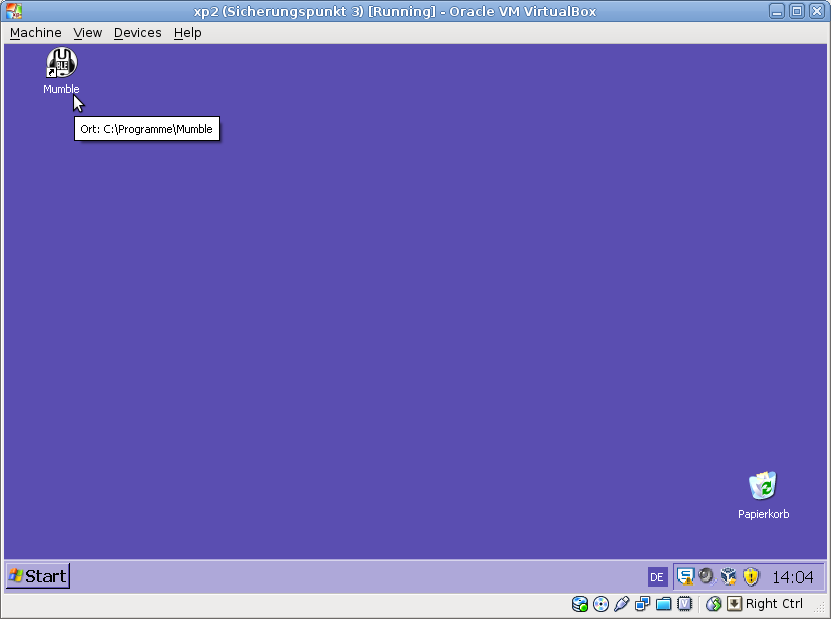
Lesen den Hinweis und klicken auf weiter
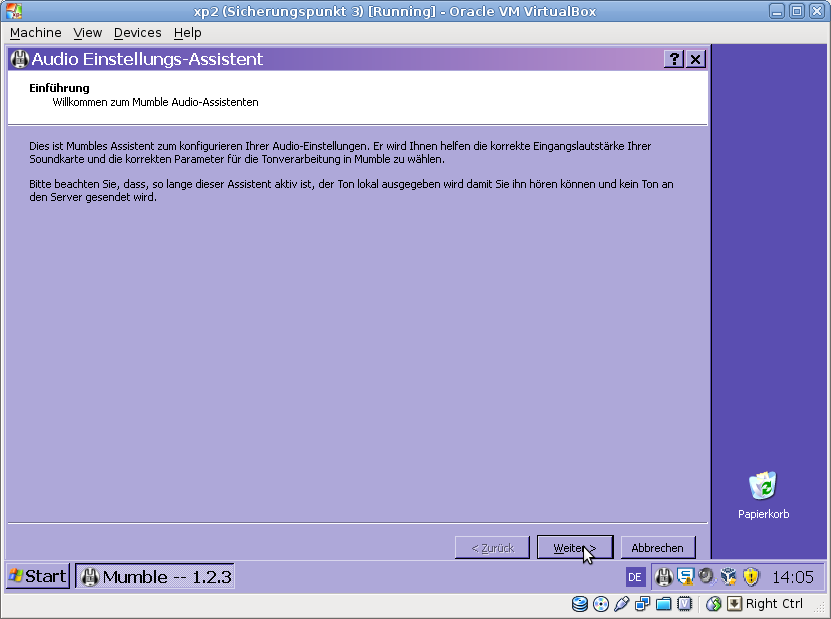
Stellen hier im 1. Schritt die Geräte für Sound Ein- und Ausgabe ein, diese werden in den nächsten schritten getestet, wenn eines der beiden nicht funktioniert kann man getrost zurückgehen und eine andere Einstellung wählen. Im Normalfall können wir hier auch alles auf Standard lassen nur wenn wir mehrere Soundkarten/Anschlüsse haben was z.B. bei einem USB-Headset der Fall ist müssen wir hier das entsprechende Gerät auswählen.
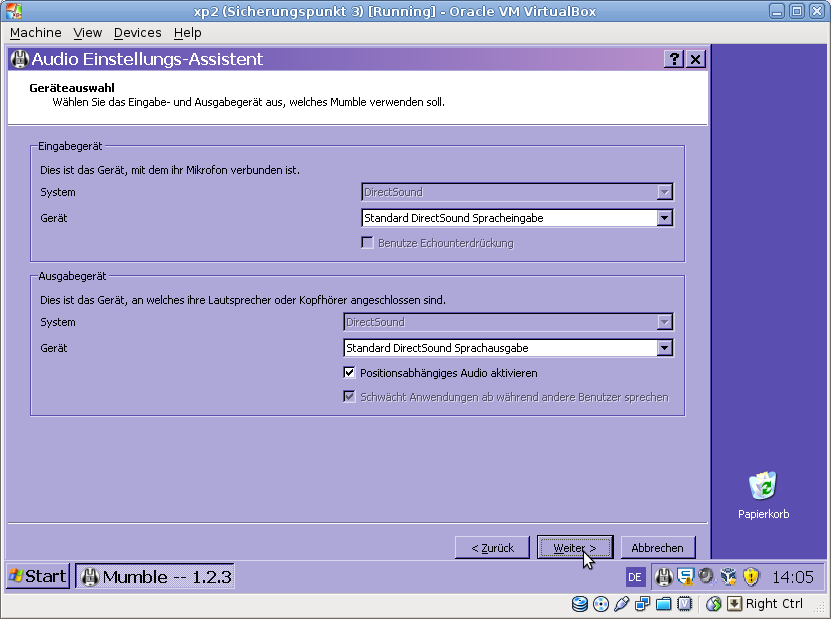
Im 2. schritt hören wir (wenn im ersten alles richtig eingestellt ist und unser Sounausgabesystem funktionstüchtig ist) einen Beispieltext mit dem wir die Ausgabelautstärke auf die gewünschte Lautstärke einstellen können. Beachtet dabei dass dies nicht der einzige Regler ist sondern das Betriebssystem noch über einen Generalregler verfügt und eventuell an euren Boxen oder verstärken auch noch etwas zu regeln ist und diese alle aufeinander abgestimmt werden sollten. auch ist zu erwähnen dass in Minecraft auch eigenen Regler vorhanden sind die am besten etwas leiser als normal eingestellt werden damit man die Gespräche Lauter als die Geräusche und die Musik hört. Es sollte nicht so sein das man die Generallautsterke hoch dreht weil man sonst nichts höhrt und dann in der Nacht ein Zombie so laut gegen die Tür Klopft dass ein die Ohren abfallen ![]()
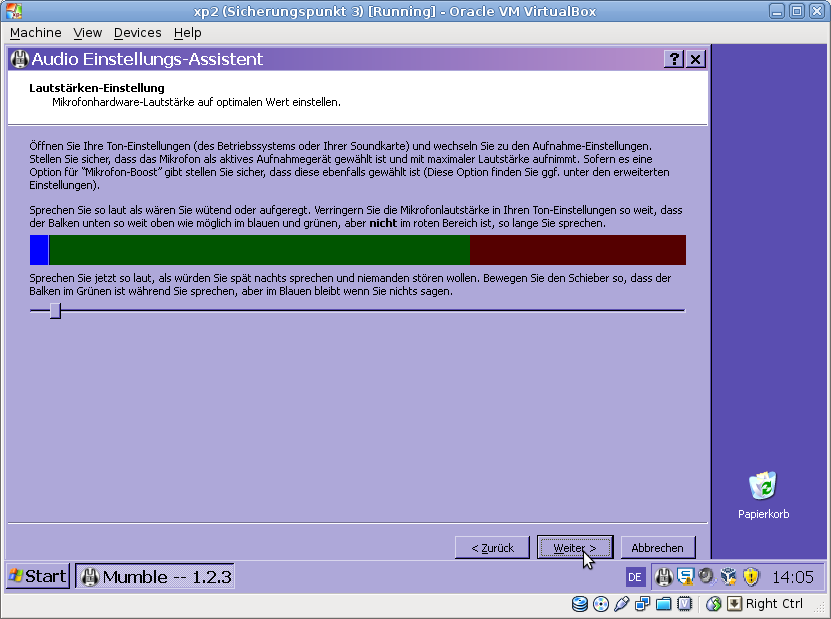
Im 3. Schritt wird die Eingangslautstärke eingestellt und die Aktivierung des des Sprechens festgelegt. Hier kann man entweder eine automatische Aktivierung einrichten welche ich allerdings nicht empfehle da diese oftmals nicht korrekt funktioniert und daher stört. hier passiert es oft dass man die Sätze nur abgehackt hört da oder man oft Nebengeräusche hört was störend ist. Also wählt hier Push-To-Talk, klickt in das weiße Feld und drückt eine Taste euer Wahl, am besten dazu sind geeignet tasten die man im normalen Gebrauch nicht verwendet. z.B. F12, die Rollen taste oder wie hier das Mausrad. Die ursprüngliche Tastenfunktion bleibt trotzdem bestehen, wenn ihr also z.B. die Leertaste verwendet (nicht empfohlen) könnt ihr trotzdem noch springen redet dabei allerdings auch.. By the Way die Einstellung “Signal-Rausch-Verhältnis” ist dafür gedacht wenn du dein analoges Funkgerät an den Computer anschließt sollte also nicht verwendet werden…
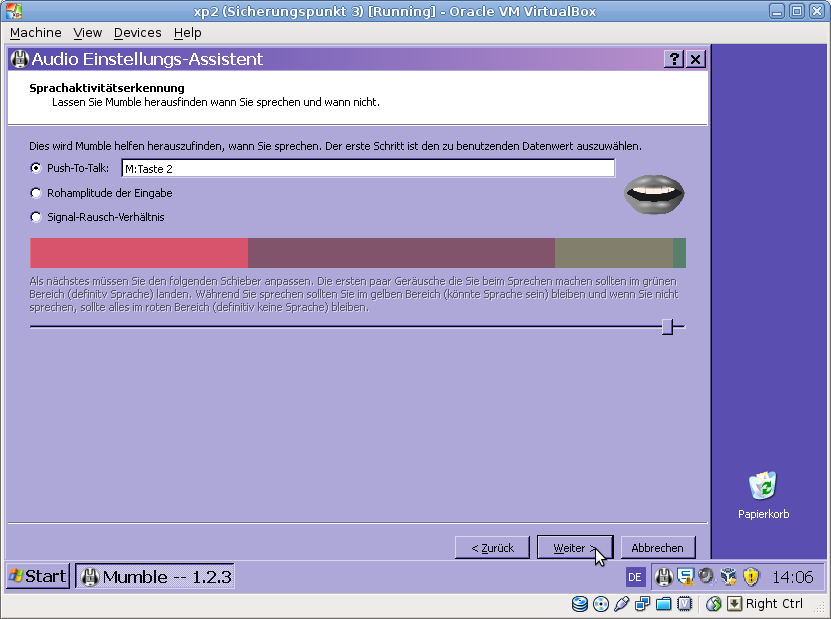
Wenn in den ersten 3 schritten alles korrekt eingestellt ist, du die stimme gut verstehst, der Mund beim drücken deiner taste Rot leuchtet und du bei sprechen den Ausschlag in der Aussteurerungsanzeitge erkennst kannst du im 4. Schritt alles so lassen wie es hier steht und auf fertigstellen drücken. Eventuell kannst du wenn es dich stört deaktivieren dass Ereignisse vorgelesen werden…
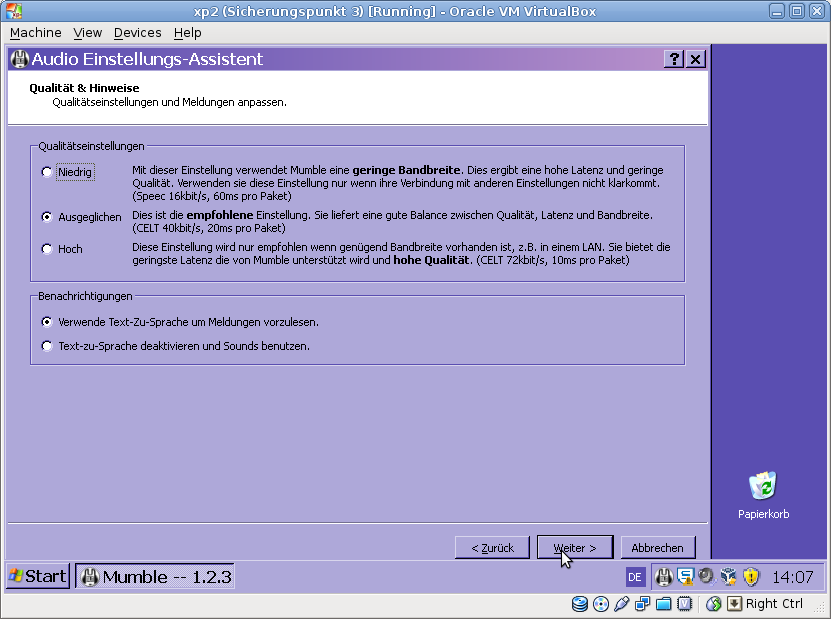
Im 5. Und letzten schritt entscheidest du dich ob du mit dem senden von anonymen Statistiken die Entwicklung von Mumble unterstützt und klickst auf Abschließen.
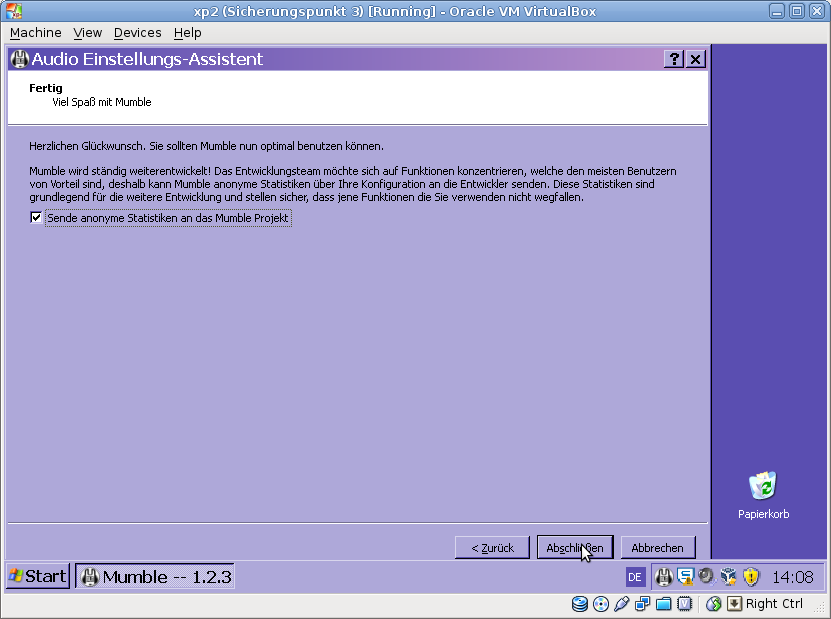
Nun wird noch ein Zertifikat erstellt um dich naher bei Servern zu identifizieren, dies ist nötig wenn du dir Benutzernamen registrieren willst. Hier kannst du einfach das Zertifikat automatisch generieren lassen oder beim Punkt “Neues Zertifikat erstellen” noch mit einem Namen und/oder einer Email-Adresse verfeinern. Das erstellte Zertifikat wird unter deinen Eigenen Dateien gespeichert, du kannst es auf andere Computer kopieren wo du auch Mumble benutzt um die gleichen Berechtigungen dort auf den gleichen Server zu verwenden…
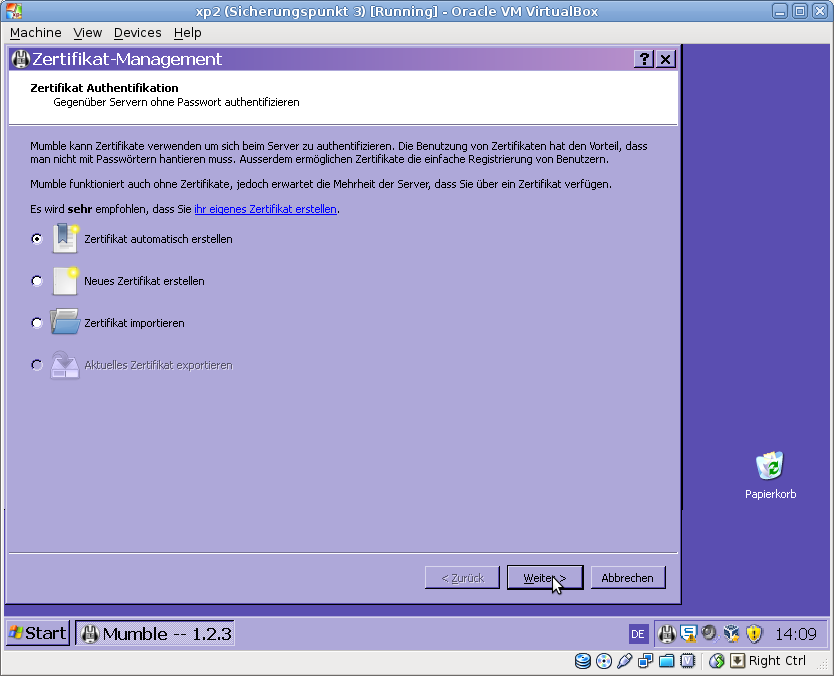
Hier dann auch auf abschließen klicken
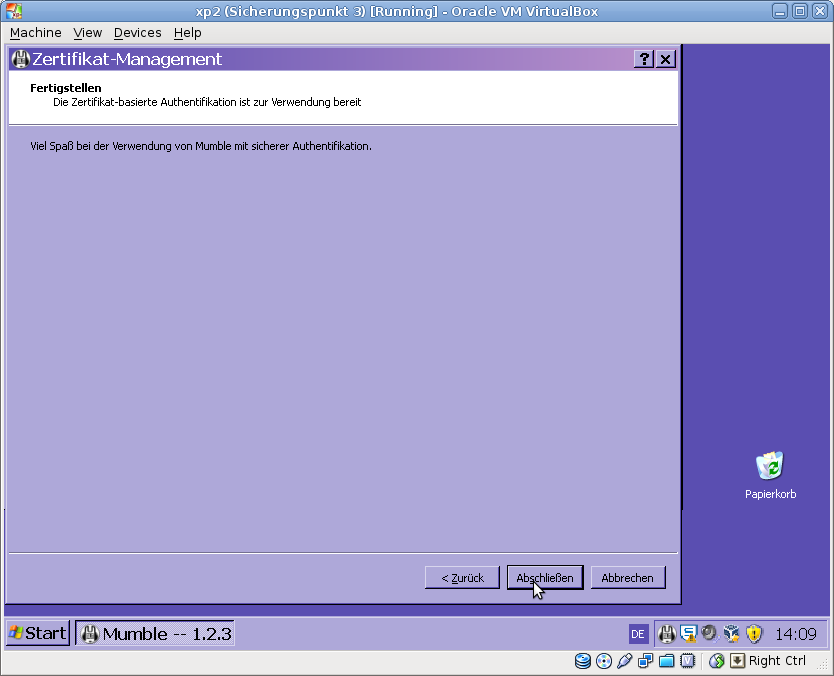
Als nächstes geht es darum unseren Mumble-Server hinzuzufügen dazu klicken wir auf Server hinzufügen
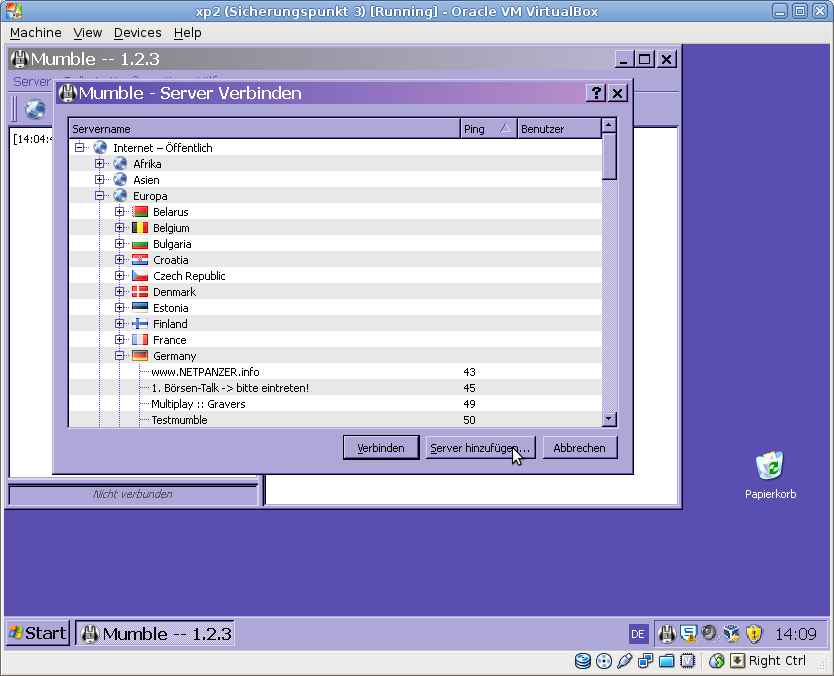
Der Punkt Beschreibung entspricht dem was nachher in der Liste erscheint, hier kannst du prinzipiell eingeben was du möchtest…
Der Punkt Adresse enthält die Inernetadresse mit welcher wir Kontakt aufnehmen möchten hier tragen wir “mc.treaki.tk” ein
Der Port ist eine eigenheit des Inernetportokolls, wir brauchen hier nichts darüber wissen außer das wir den Standartmumbleport “64738″ verwenden, dieses Feld lassen wir also unverändert stehen so wie es ist
zu guter Letzt tragen wir bei Benutzetnamen unseren gewünschten Nutzernamen ein, am besten verwendest du genau den selben Namen den du auch in Minecraft hast damit man weiß mit wen man spricht… zu guter Letzt klicken wir auf OK
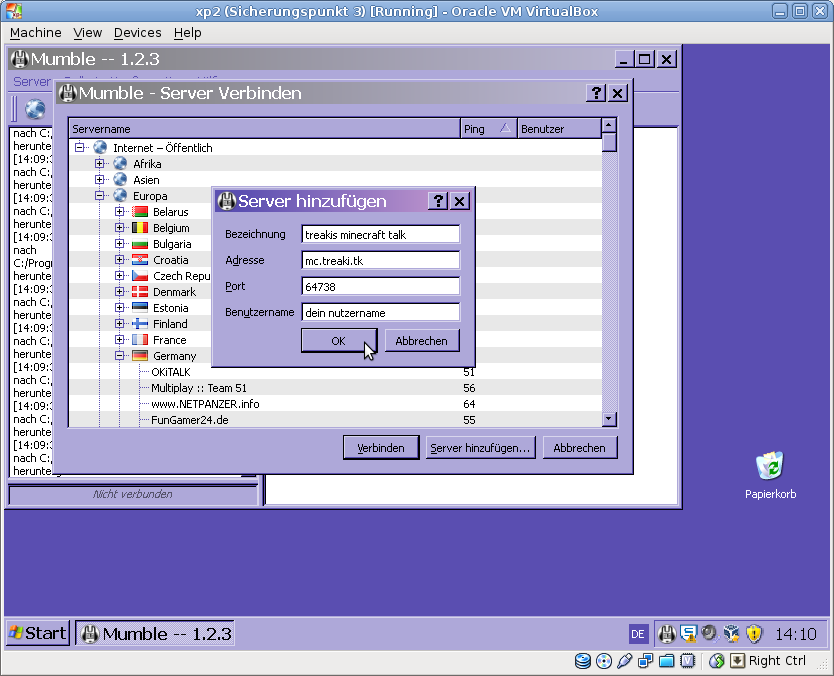
Nun ist unser Server hinzugefügt und wir können uns verbinden
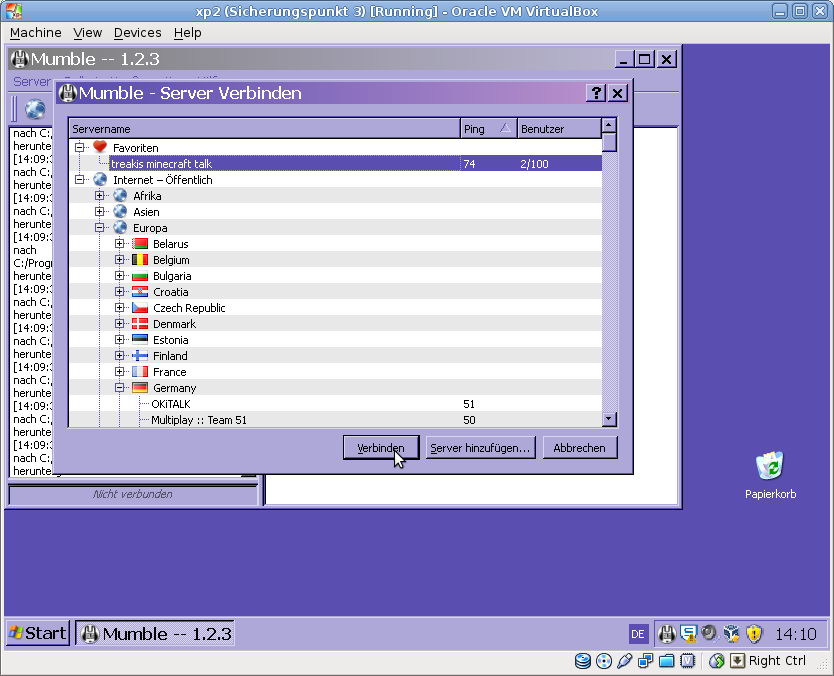
Es kommt nun beim ersten mal wo wir uns mit dem Server verbinden zur Zertifikatsüberprüfung, in diesen Schritt wird überprüft ob wir uns tatsächlich mit dem Server verbinden den wir denken und uns nicht irgendjemand reinlegen, abhören oder sonstderwas will
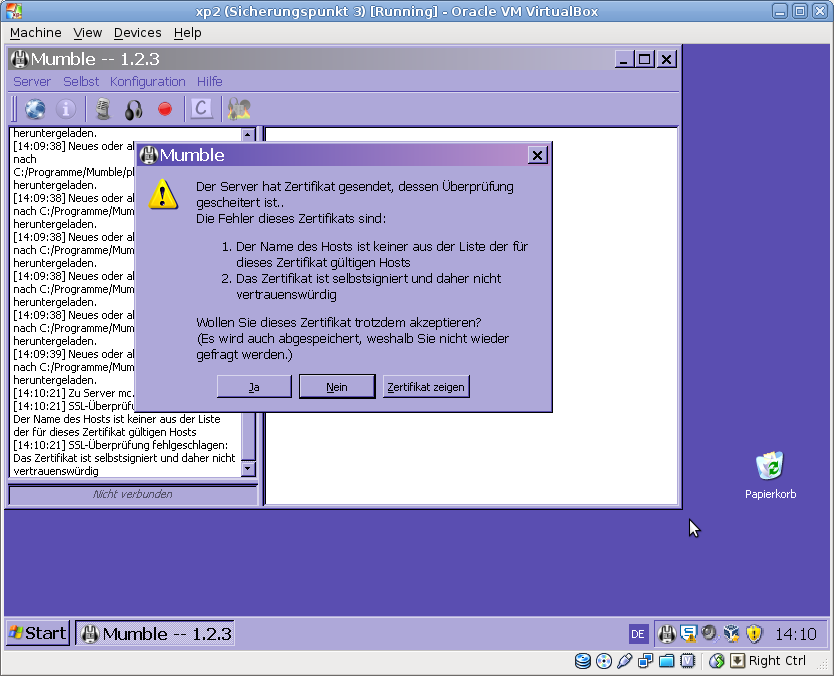
Wir können hier auf Zertifikat anzeigen gehen und sicherstellen das der Digest (englisch für Checksumme) der korrekten summe entspricht. dies wäre: “Digest (MD5): 24068c31604d6d05b7f1f2a45eab4124″ wenn dies nicht der Fall ist verbindet ihr euch zu einen anderen Server (es kann auch sein dass ich den Server neu aufgesetzt habe und den Schlüssel nicht kopiert habe…)
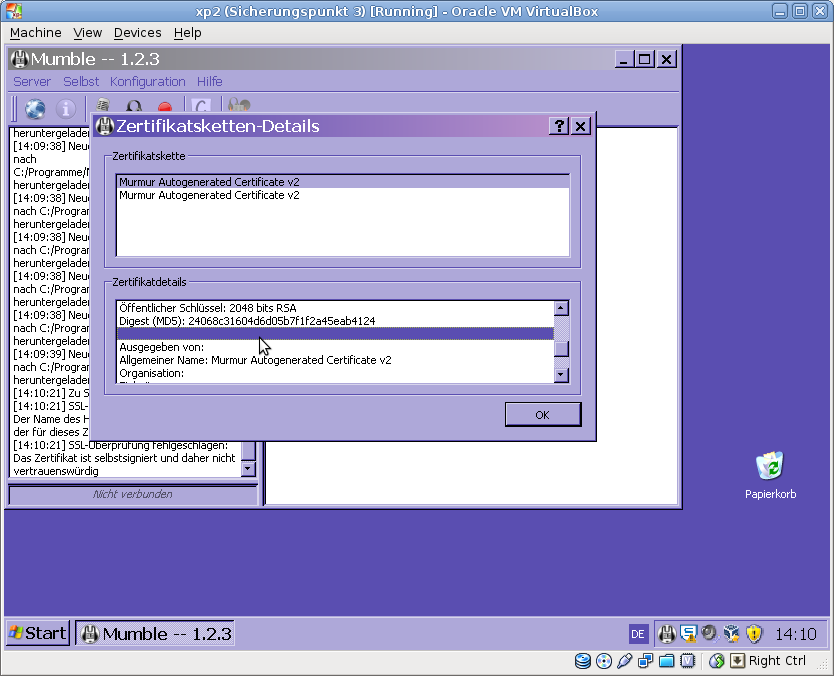
Also klickt hier einfach auf Ja
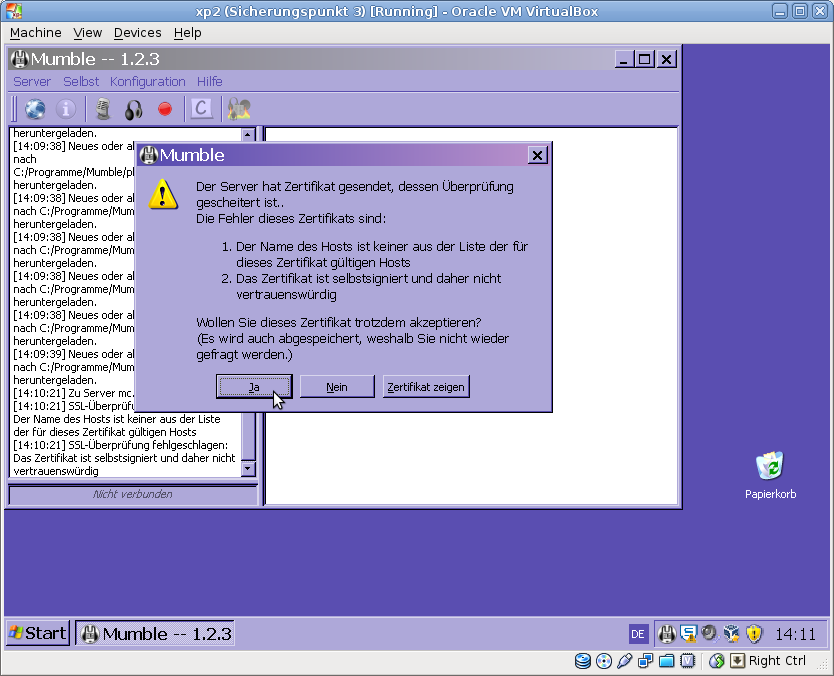
Ups, in unseren Fall ist der eingegebene Nutzername nicht korrekt da er eine Lücke enthält was er nicht darf, wenn das auftritt nehmt hier einen anderen.
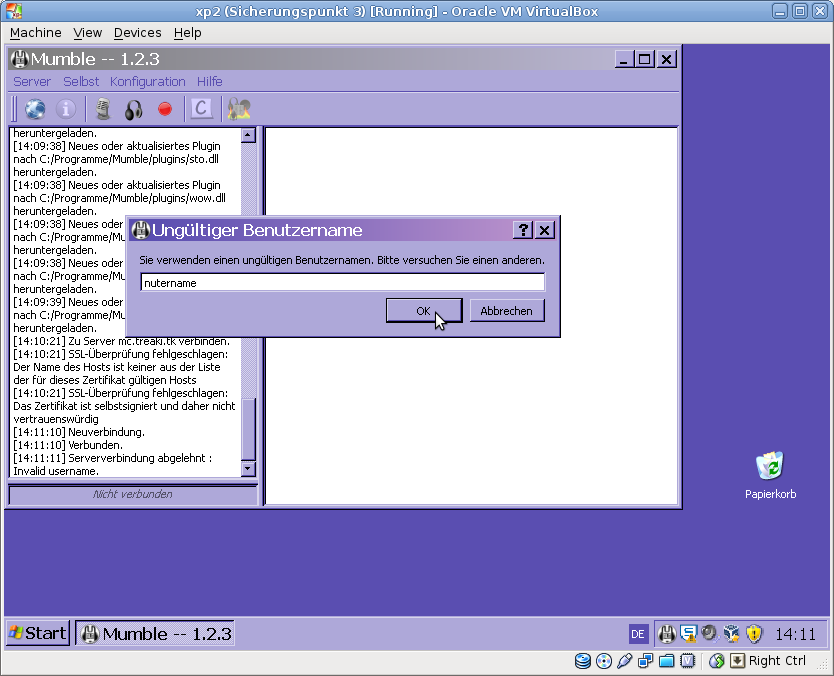
Sobald ihr verbunden seit verwandelt sich das Mumbleicon neben eurer Uhr in der symbolleiste in einen grauen Mund, das bedeutet dass ihr jetzt sprechen könnt. während ihr sprecht und eure Worte gesendet werden leuchtet dieser Mund Rot auf, also während ihr die vorher konfigurierte Taste Drückt. so könnt ihr auch wenn ihr Mumble minimiert sehen was gerade los ist. auch wenn ihr euer Mikrofon stumm stellt oder euch auf “Taub” stellt ändert sich das Symbol.
Super nun sieht ihr verbunden und könnt los plaudern, eigentlich könnt ihr hier schon Schluss machen, wenn ihr aber noch eigene Channels haben wollt und euren Nutzernamen davor schützen wollt dass ihn jemand anderes benutzt macht weiter mit dieser Anleitung.

Wie ihr seht sind einige Nutzer mit einen A+ Symbol hinterlegt, das bedeutet dass diese mit einen Registrierten Nutzernamen mit dem Server verbunden seit. Dies hat viele Vorteile, unter anderen kann sich niemand für euch ausgeben und ihr genießt erweiterte Privilegien.
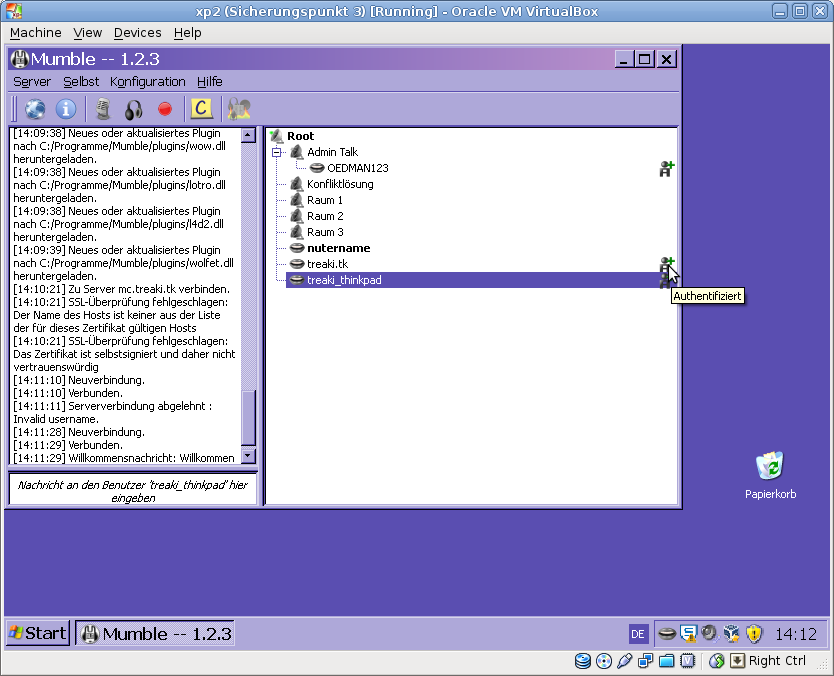
Wenn ihr das auch wollt klickt rechts auf euren Nutzernamen und auf Registrieren
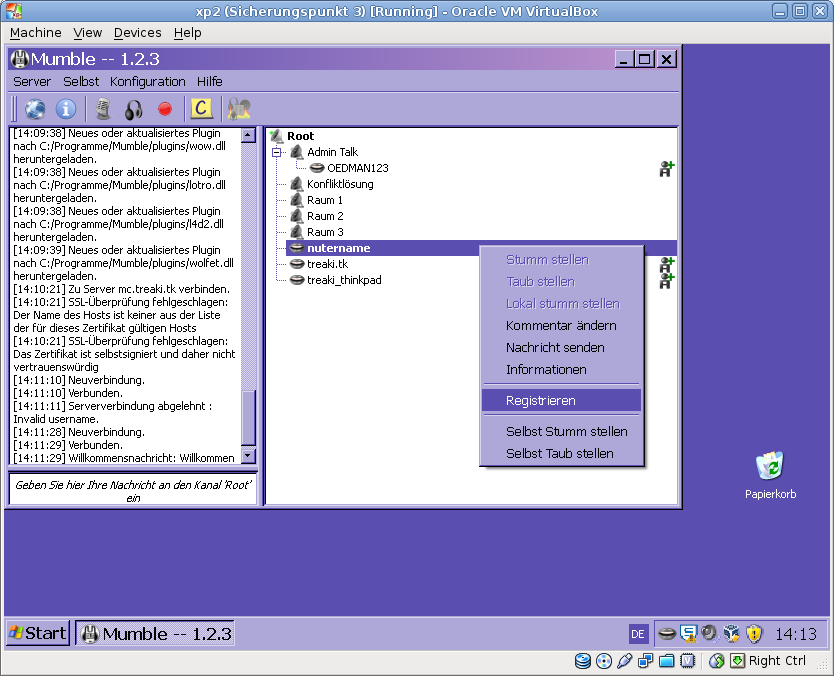
Lest euch durch was dies für Konsequenzen habt und bestätigt es wenn ihr es wünscht. Es ist trotzdem noch möglich seinen Namen zu ändern sprecht mich dafür einfach an…
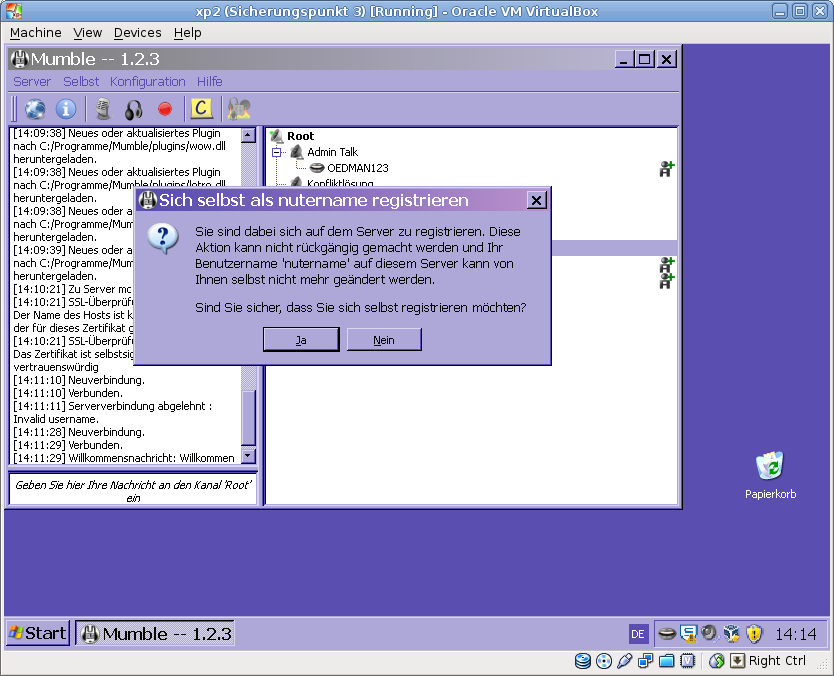
Nun seit ihr auch authentifiziert (juhu)
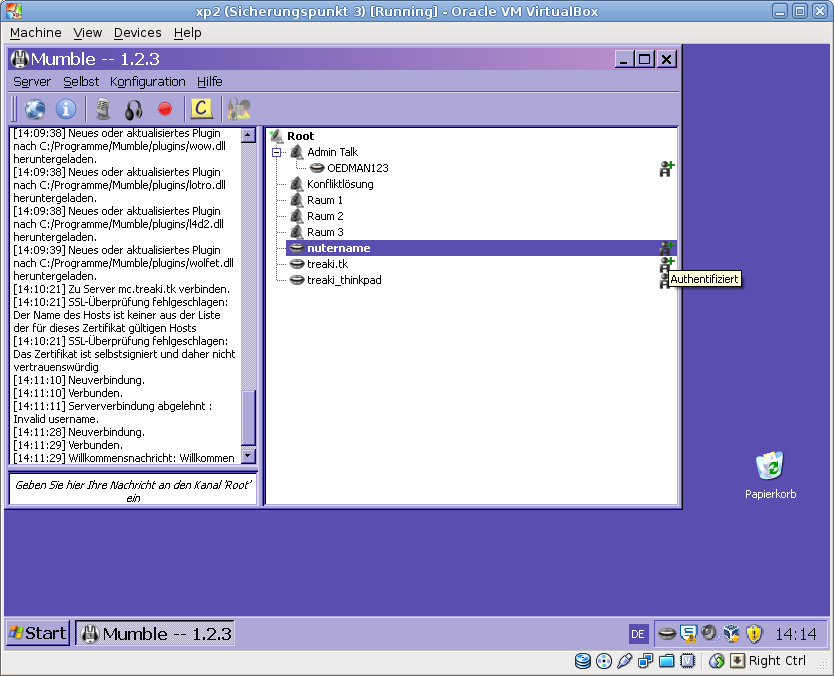
Das tollste an daran ist dass ich euch wenn ihr registriert seit erlaube eigene Channels zu erstellen die ihr selbst verwalten könnt. Hier könnt ihr Nutzer kicken/muten und eim Passwort oder Berechtigungen kontrollieren welche Nutzer in eure Channel dürfen und Somit private Gespräche führen. Die Channels verschwinden allerdings wider wenn ihr sie verlasst. Wenn ihr eine eigene Permanente Channel braucht, sprecht mich an. Also klickt nun Rechts auf Root und dann auf Hinzufügen
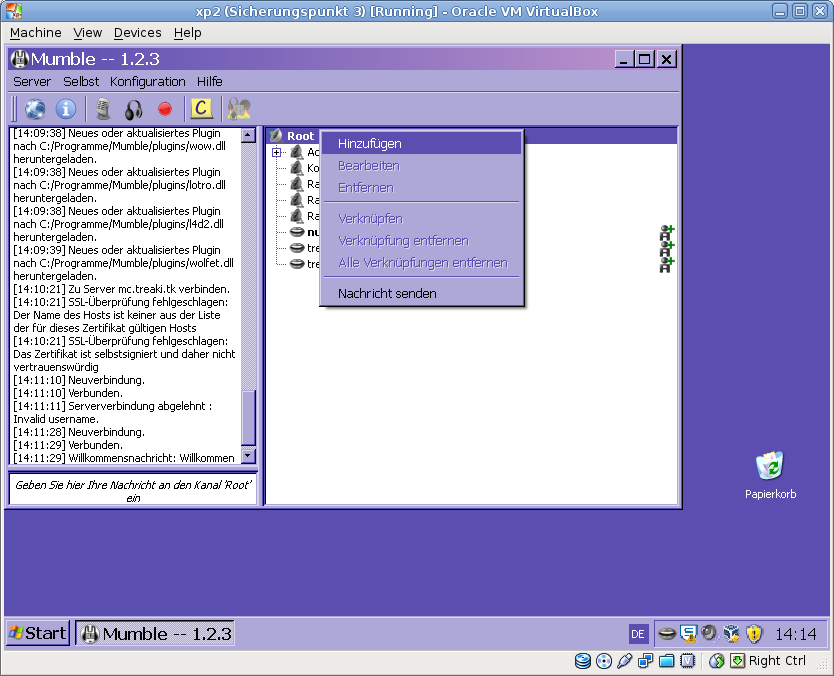
Nun könnt ihr eurer Channel einen Namen geben und eine Beschreibung hinzufügen, wenn ihr hier einen langen Text tippt Kopiert ihn euch vorher da die Channel ja wider verschwindet wenn alle Nutzer raus sind.
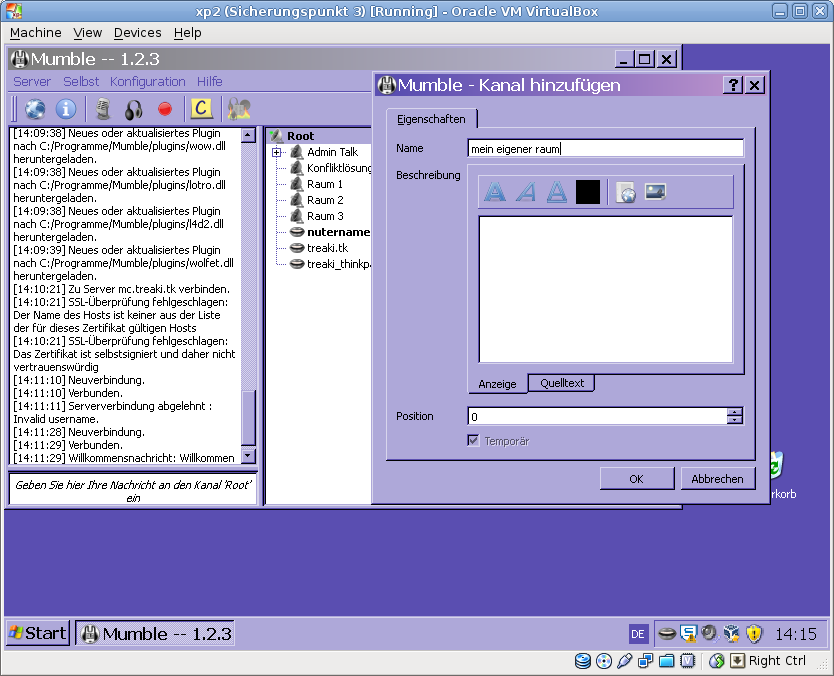
So da seit ihr in euren eigenen Raum… wenn ihr Berechtigungen vergeben wollt oder ein Passwort setzen wollt klickt rechts auf den Raum und bearbeiten.
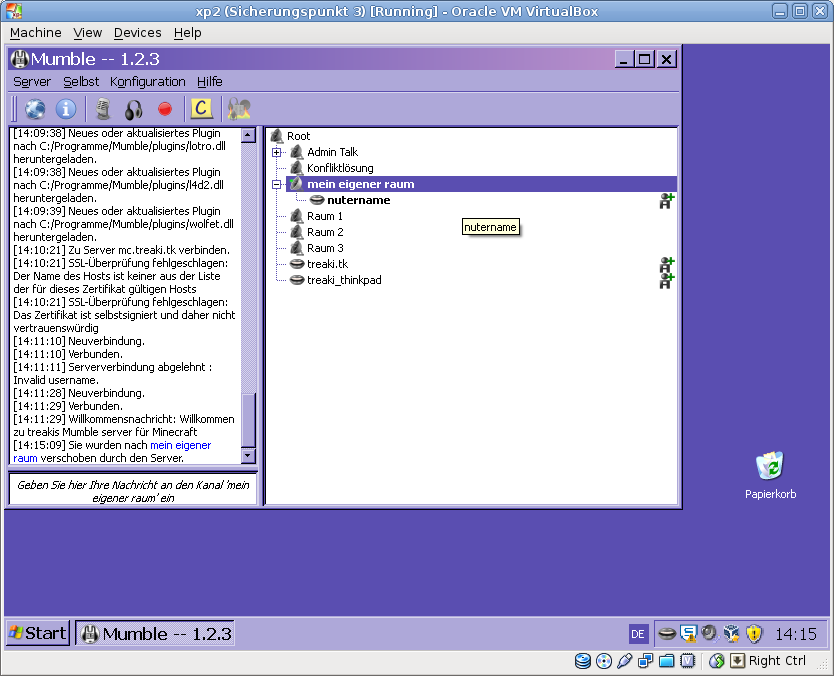
Wir verlassen den Raum wider worauf er da wir der Letzte Nutzer wahren verschwindet. Dieses Konzept ist ähnlich den IRC wo jeder der in eine nicht existente Channel wechselt diese erstellt und der Letzte der geht diese löscht….
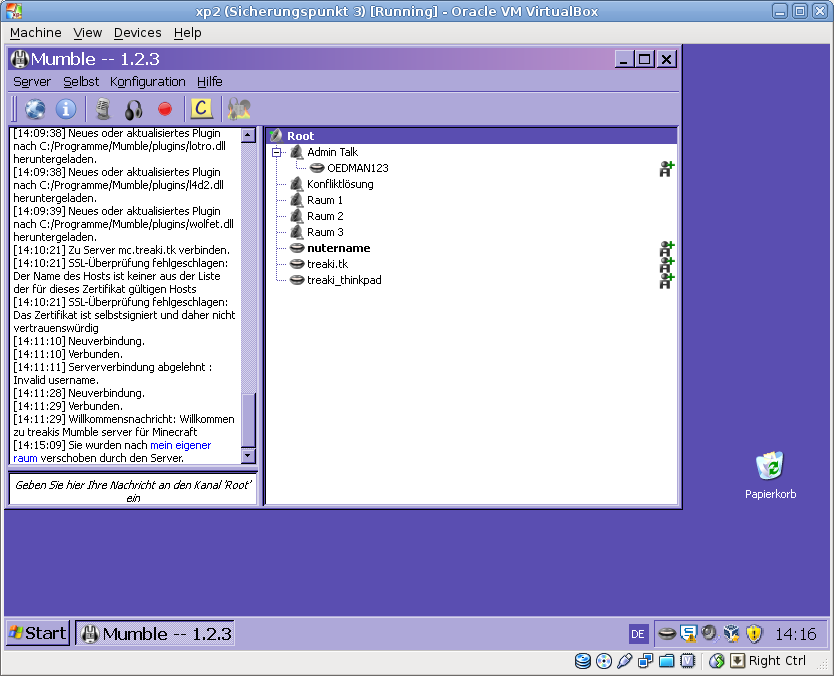
So nun sind wir mit allen fertig, du kannst dein Mumble allerdings noch unter Mumble konfigurieren Feintunen
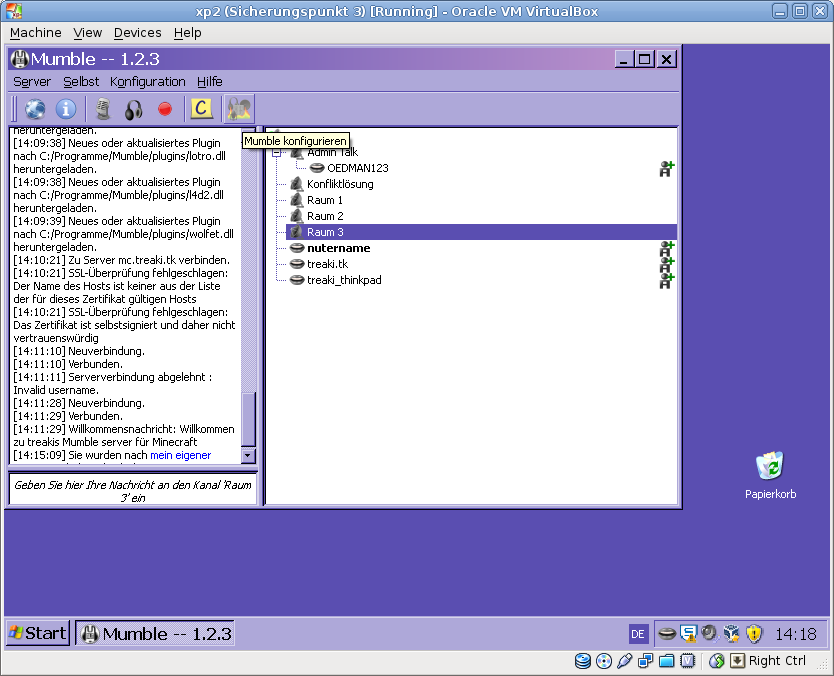
Eine sehr schöne Möglichkeit ist es bei “Beim Start zum zuletzt benutzten Server verbinden” einen Häckchin zu setzen, so seit ihr gleich im Gespräch wenn ihr Mumble startet ohne zu tun:)
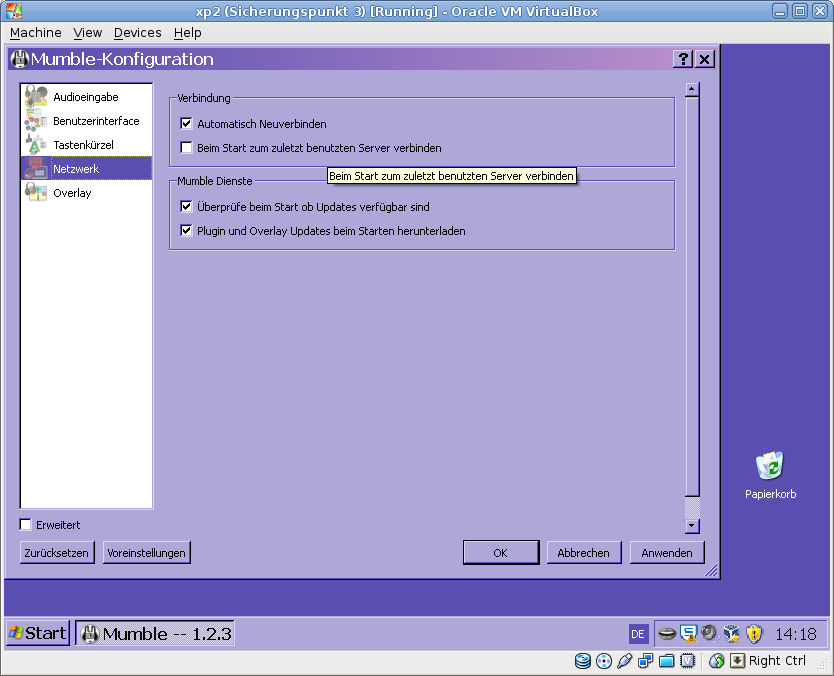
Daes weiteren kann man hier seine Taste zum Sprechen ändern oder zeitweilig deaktivieren
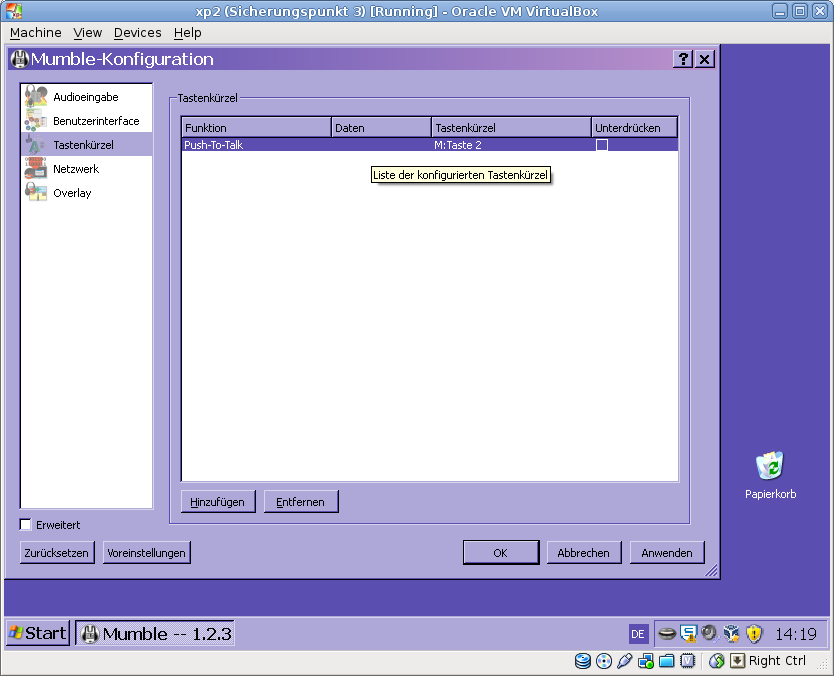
Oder ein komplett anderes verfahren wählen
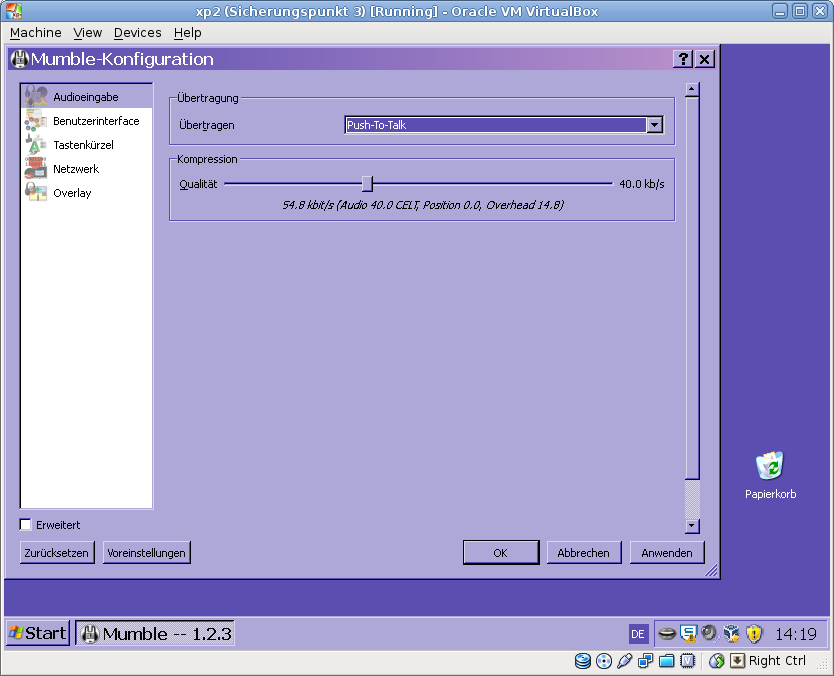
Außerdem kannst du hier wenn sich mal etwas an deinen Audiogeräten ändert unter Erweitert diese nachjustieren. Du kannst allerdings auch unter dem Menüpunkt “Konfiguration” den Assistenten vom beginn wider aufrufen.
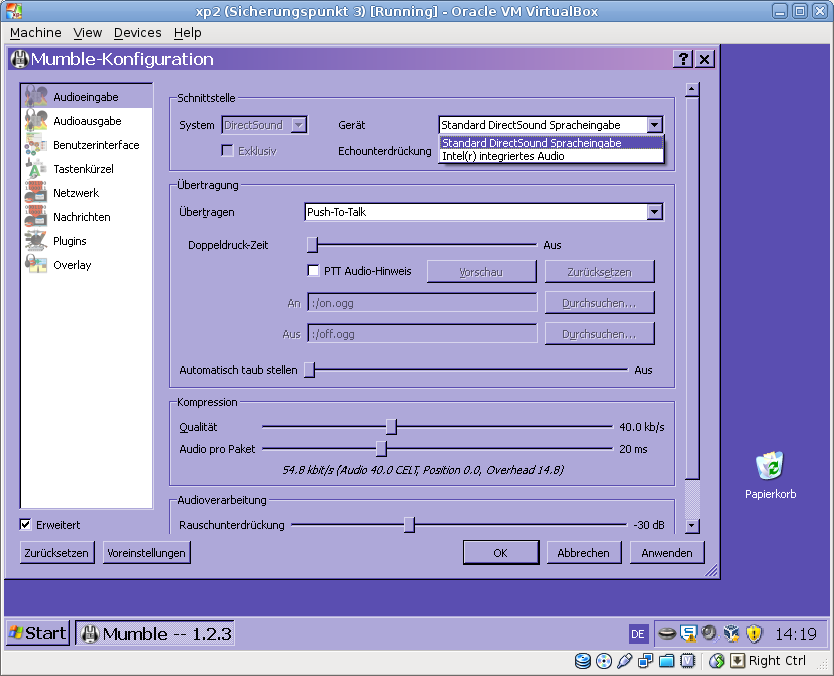
Also dann wählen wir die Option ” Beim Start zum zuletzt benutzten Server verbinden” und übernehmen die Änderung mit einem klick auf OK
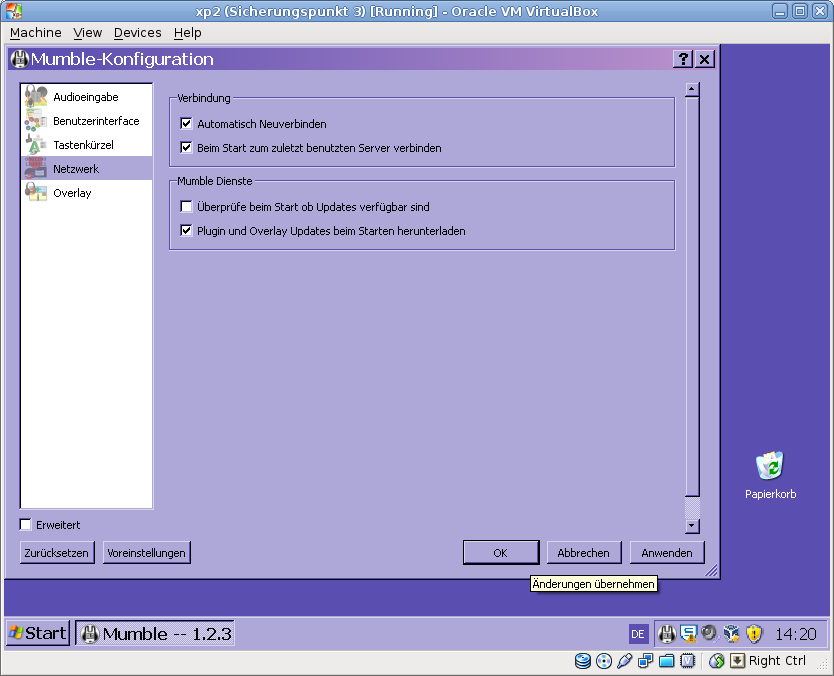
Nun können wir Mumble Starten
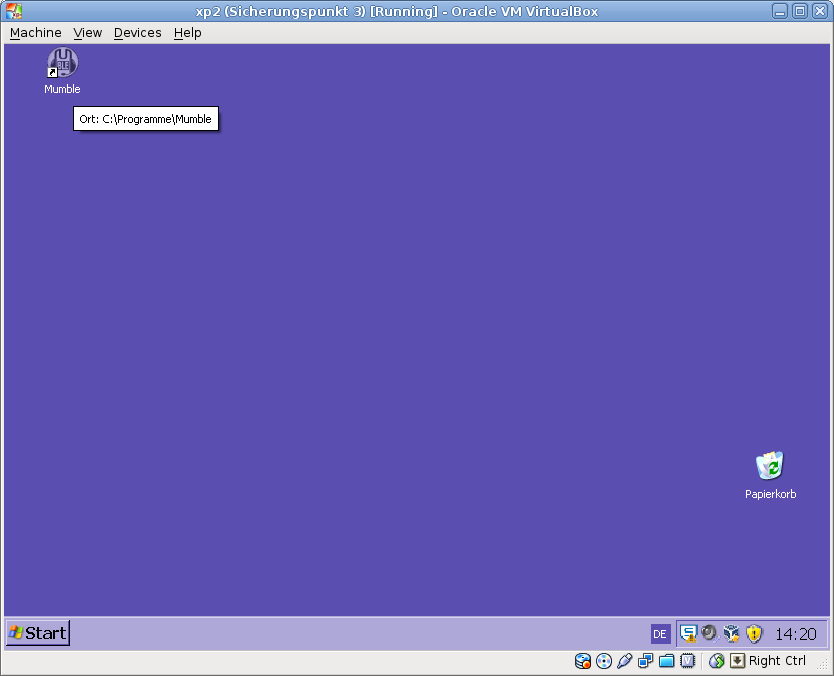
Und sind gleich mit einem Klick dabei
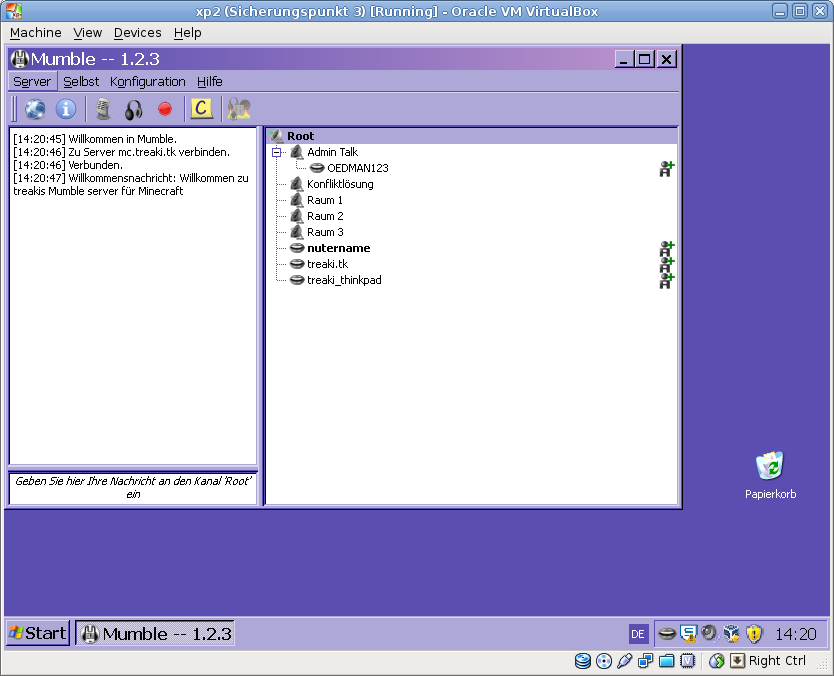
Super, da sind wir durch;) bei Fragen oder Problemen schreib uns ne Mail an mc@treaki.tk
Viel Spaß und wir hören uns bald über Mumble;)
Schritt für Schritt Anleitung unter Mac OSX:
Erst einmal wie unter Windows auf http://mumble.sf.net/ gehen und hier die universal Binary version wählen
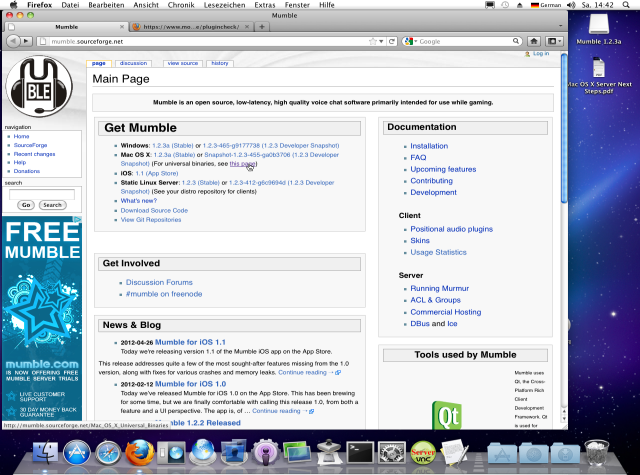
Dann hier die neuste version herunterladen
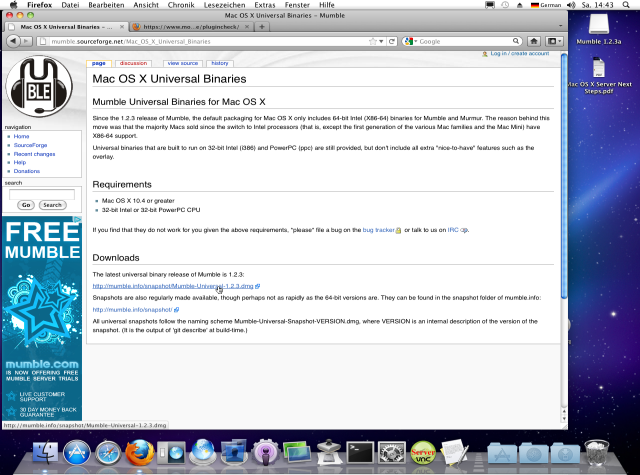
Speichern
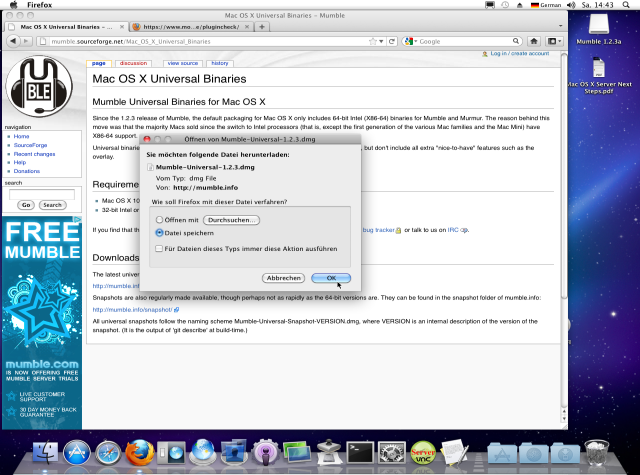
warten
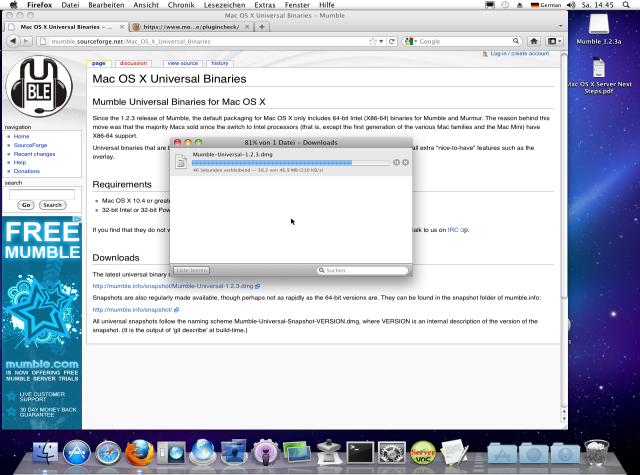
und das dmg image öffnen:
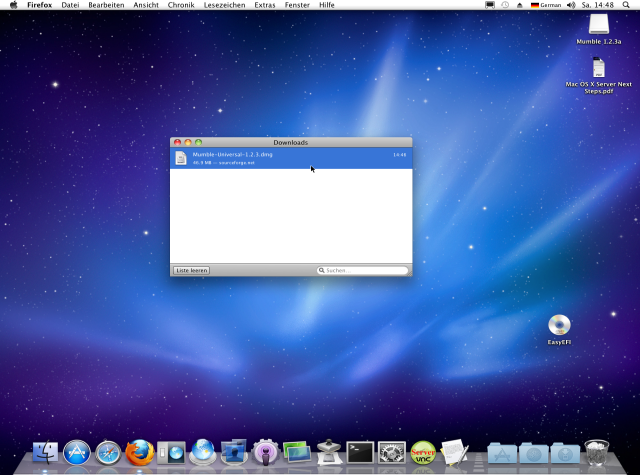
warten bis es eingebunden ist
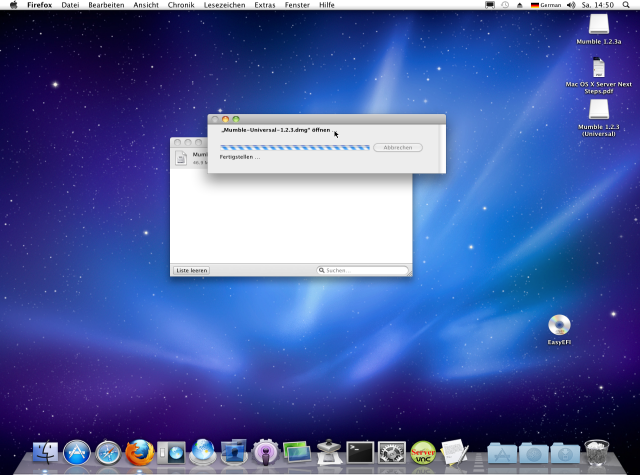
das sieht dan etwa so aus
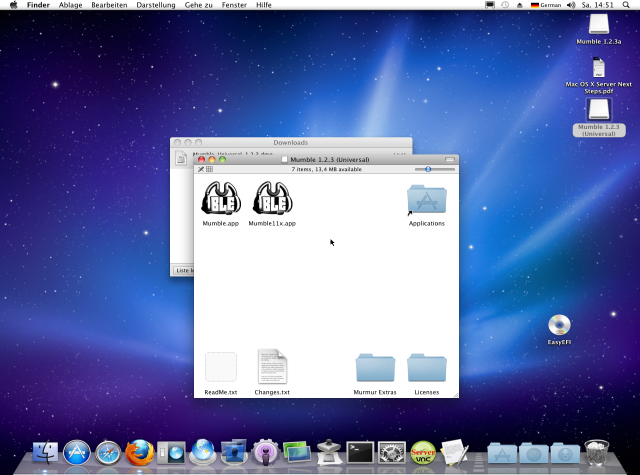
und dann Mumble per drag and drop auf den Applications order ziehen (hier habe ich zu weit gezogen)
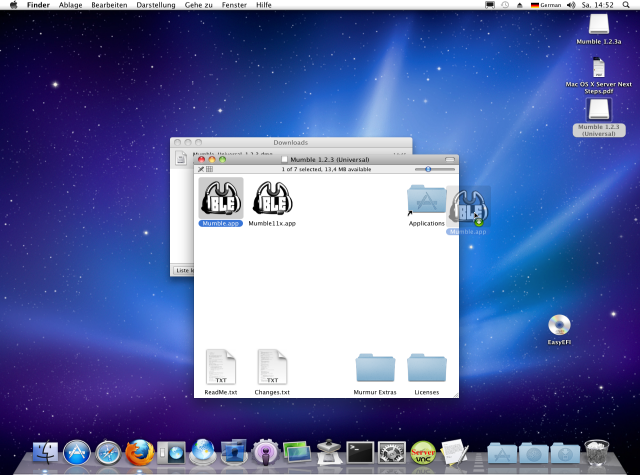
warten bis es kopiert ist
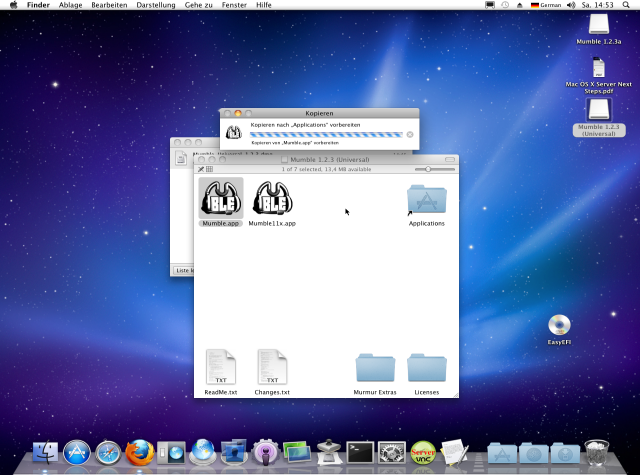
nun kann man alle Fenster schließen
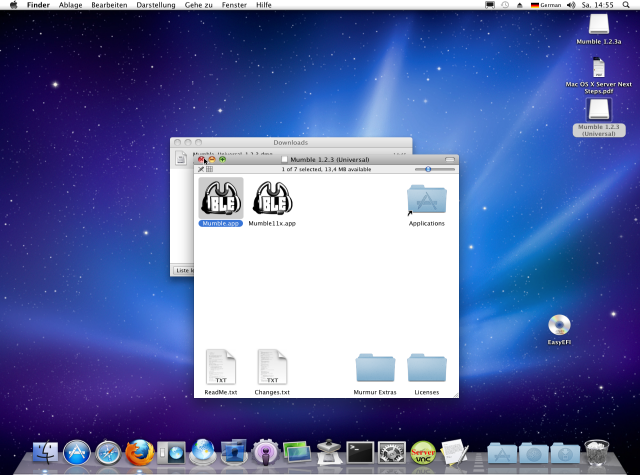
und im Programme Stapel (oder über den Finder) Mumble öffnen
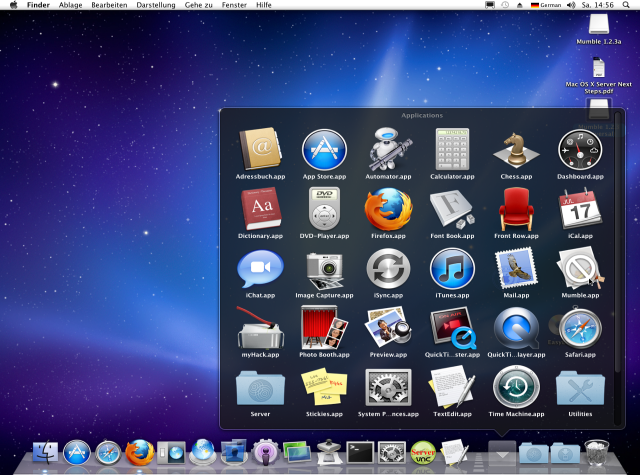
ja wir wollen die aus dem Internet geladene Datei wirklich öffnen
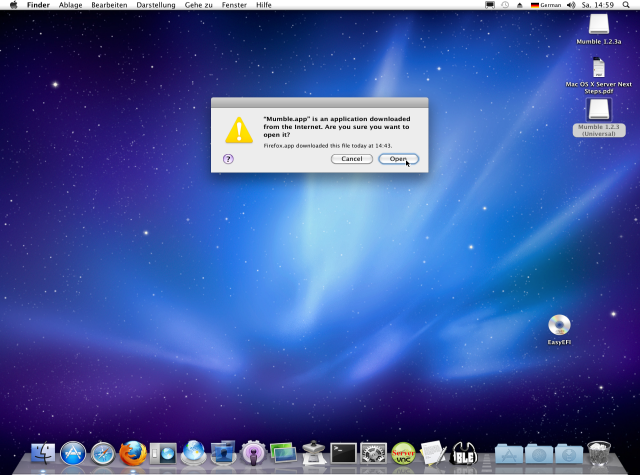
und nun kriegen wir die empfehlung dammit eine globale tastenkombination verwendet werden kann eine einstellung zu setzen. also klicken wir auf den link
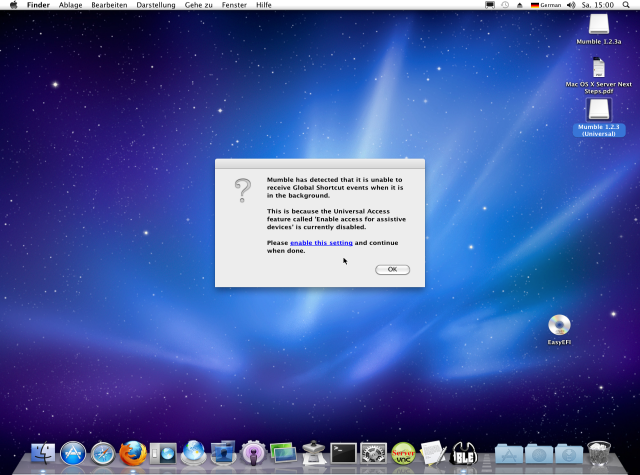
und setzen die erforderliche einstellung
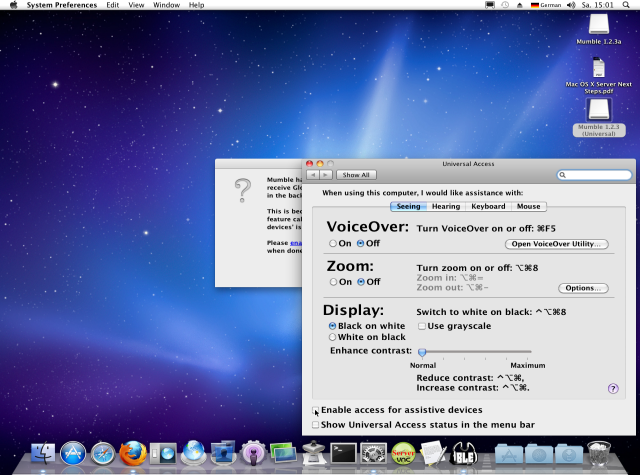
dann schließen wir die Systemeinstellungen wider
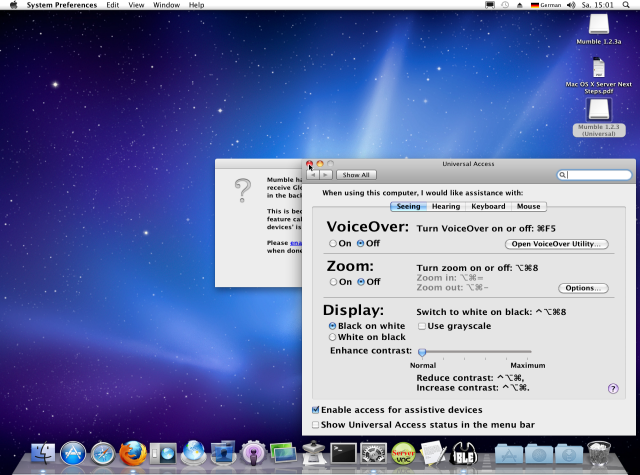
und klicken bei dem hinweis auf ok und gelangen zum Mumbleassistenten wo wir ersteinmal auf weiter klicken. Hier geht es genau so wie bei der Windowsversion weiter…
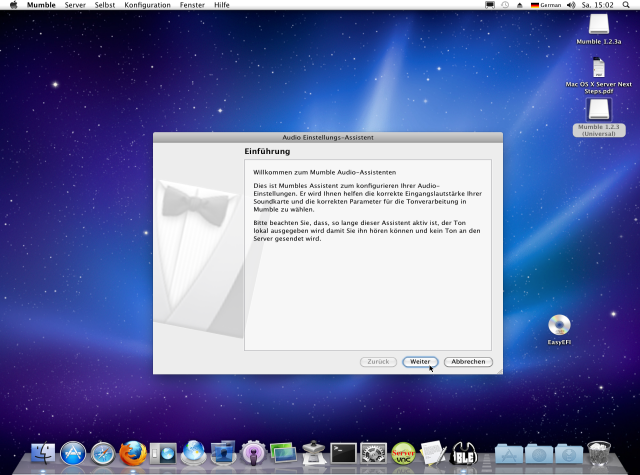
3D klang wollen wir nicht also ausschalten und eventuell die soundcard auswählen (nicht wundern mein “Mac” hat keine Soundkarte)
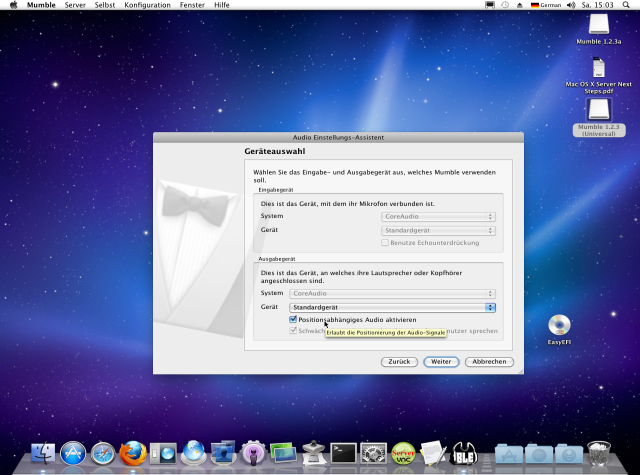
und auf Weiter klicken
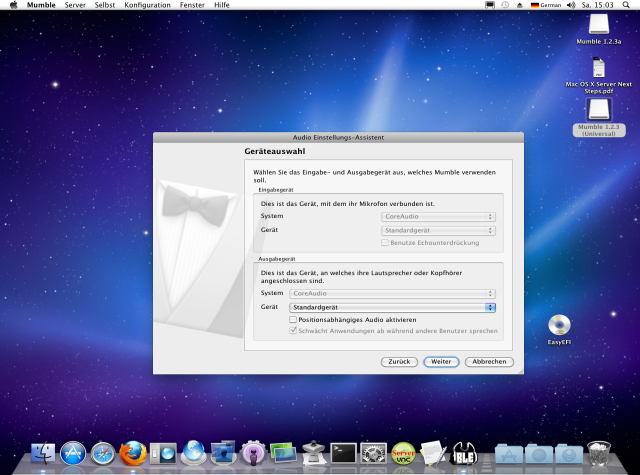
dies hier können wir so lassen und auf weiter klicken
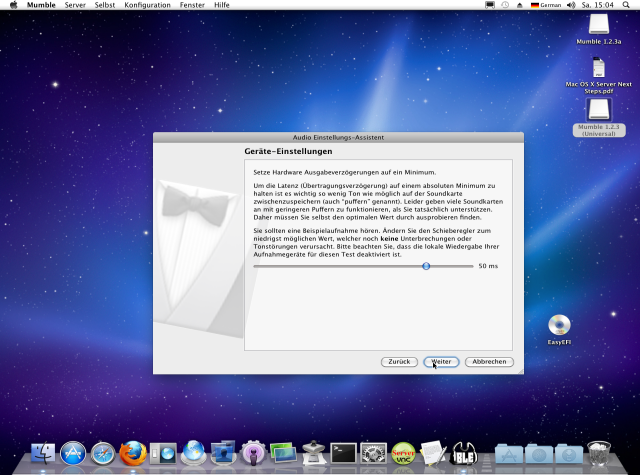
nun stellen wir dei Ausgabelautstärke so ein das wir alles gut höhren
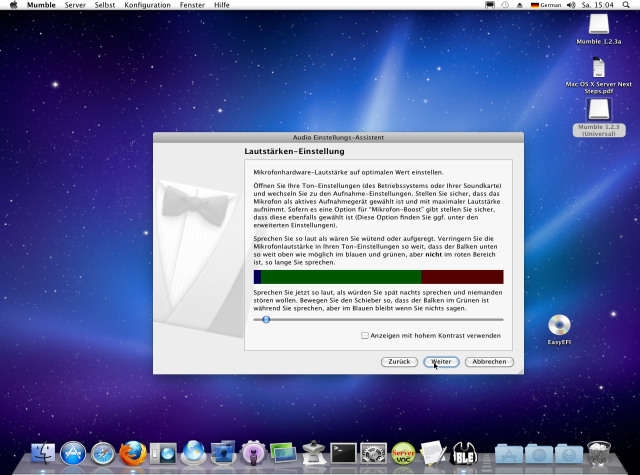
und stellen unsere eingabelautstärke so ein das uns alle anderen gut höhren. am besten wählen wir hier push to talk
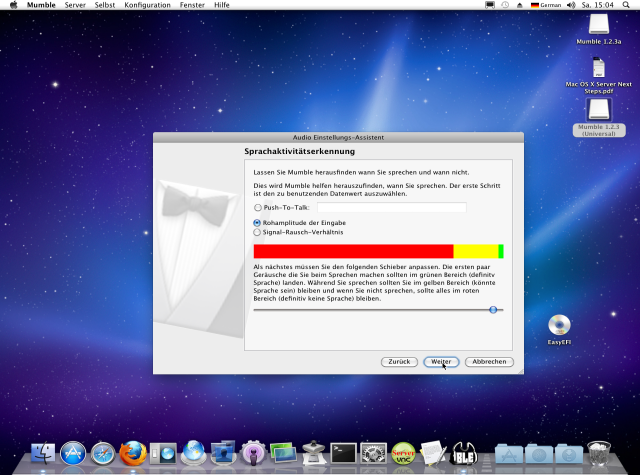
diese einstellungen können normal so bleiben, außer wir haben eine schlechte internetverbindung
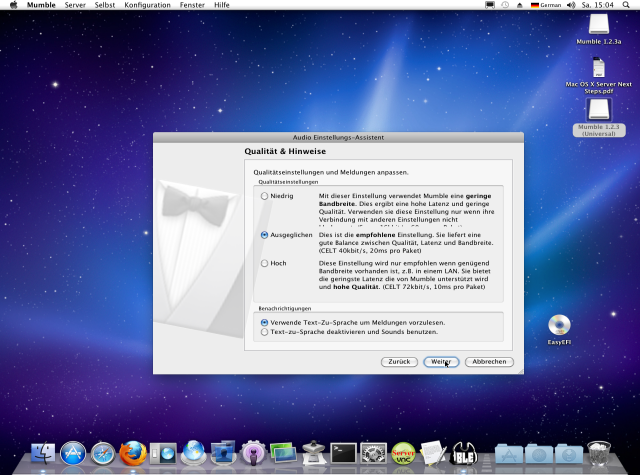
und hier sind wir auch schon beim ende
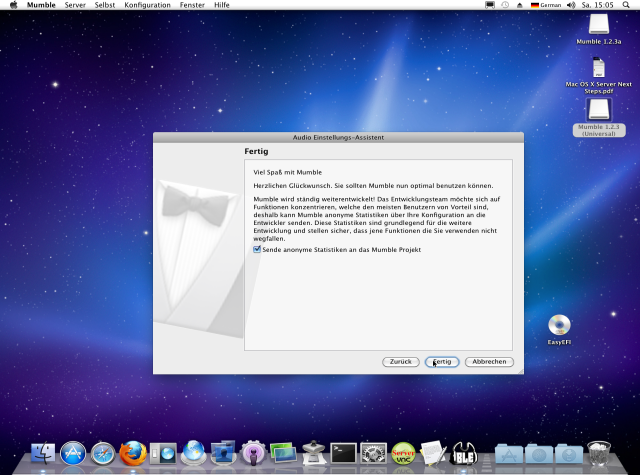
nun hier noch 2 klicks
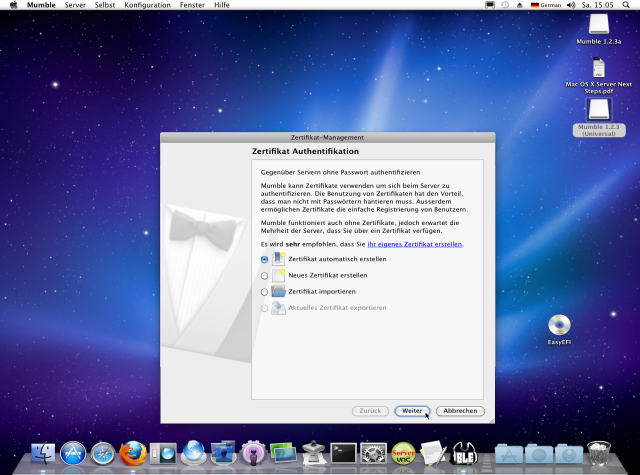
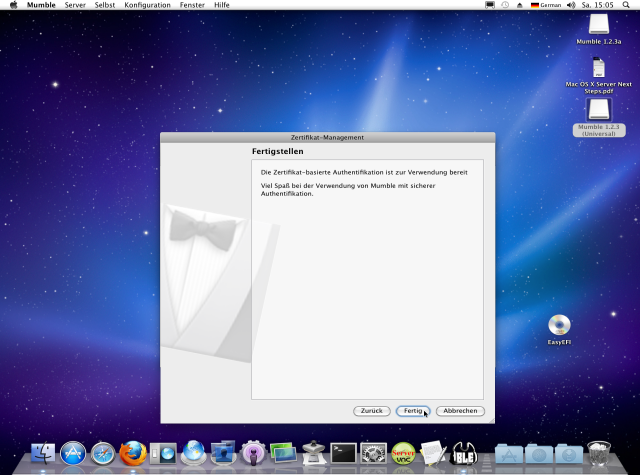
und wir kommen ins mumble Hauptfenster
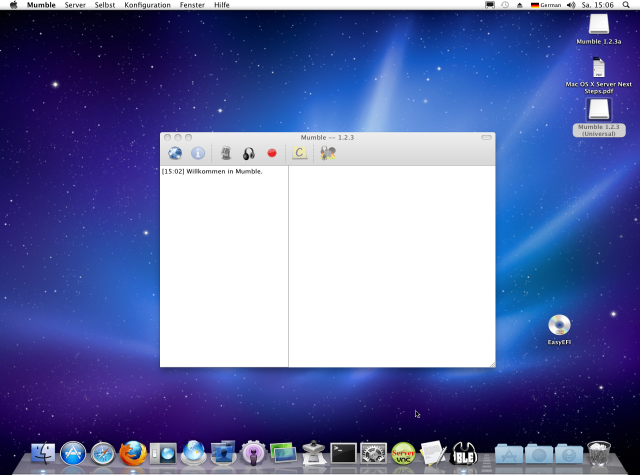
Hier oben den Serverwhalknopf drücken
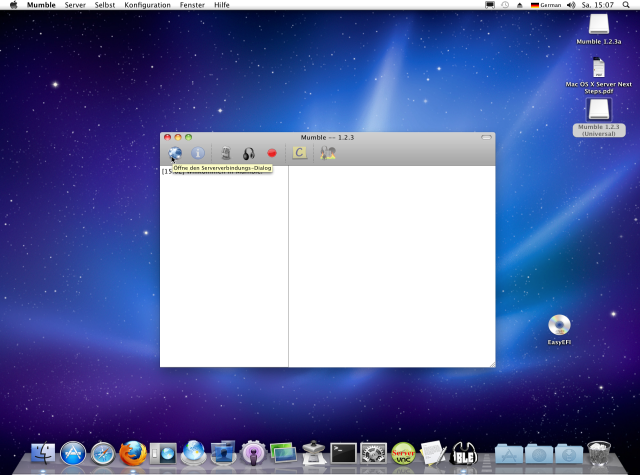
und unten auf Server hinzufügen klicken
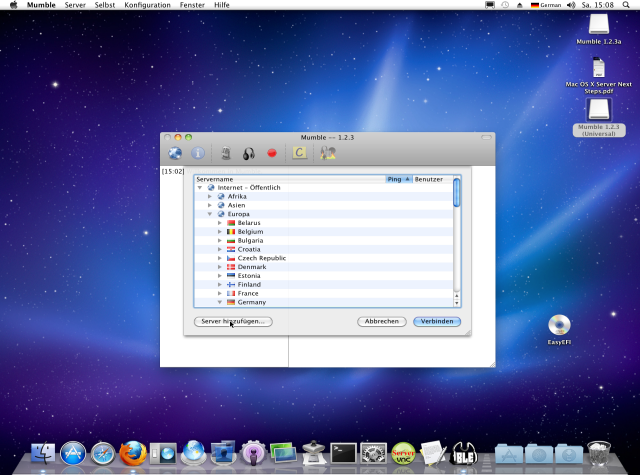
Wie sonst auch hier bei beschreibung das was uns beliebt eintragen, bei adresse “mc.treaki.tk” eintragen, den Port auf 64738 belassen und bei Benutzername unseren nicknamen eintragen. zu guter letzt mit OK bestätigen
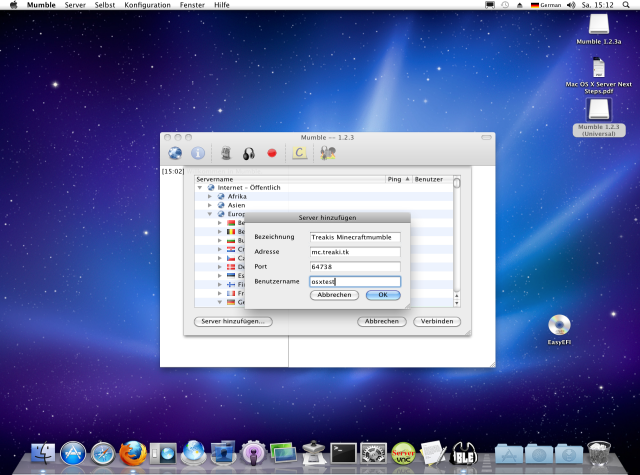
und uns mit dem Server verbinden
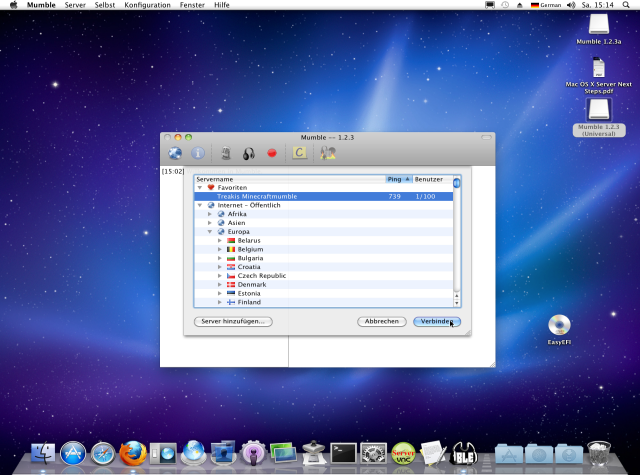
nun kriegen wir die warnung die uns auf ein nicht verifiziertes zertifikat hinweist, hier sollten wir überprüfen ob die checksumme des öffentlichen schlüssels mit der dess servers (24068c31604d6d05b7f1f2a45eab4124) übereinstimmt.
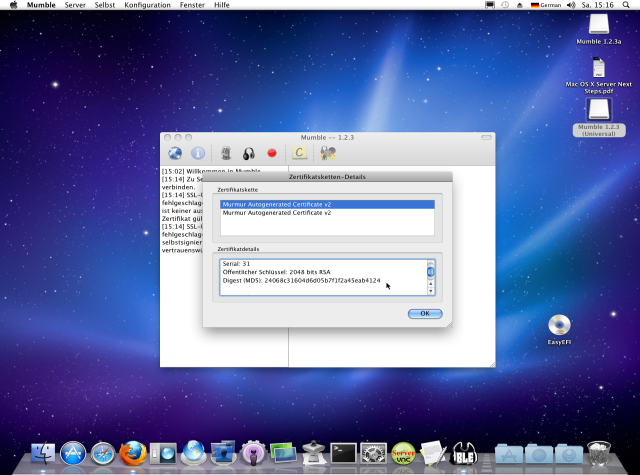
dann klicken wir auf ja
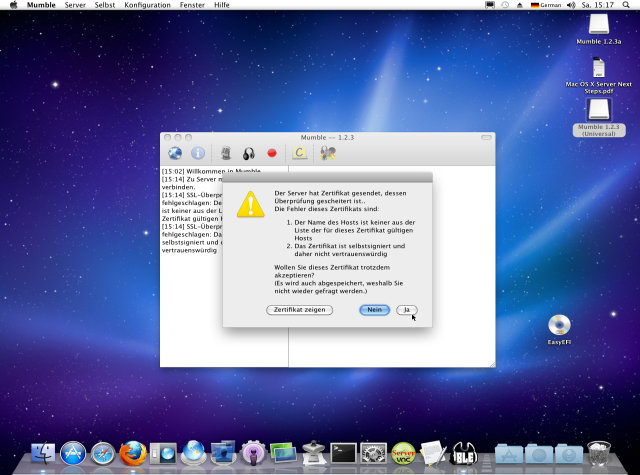
und sind mit dem server auch unter mac verbunden:
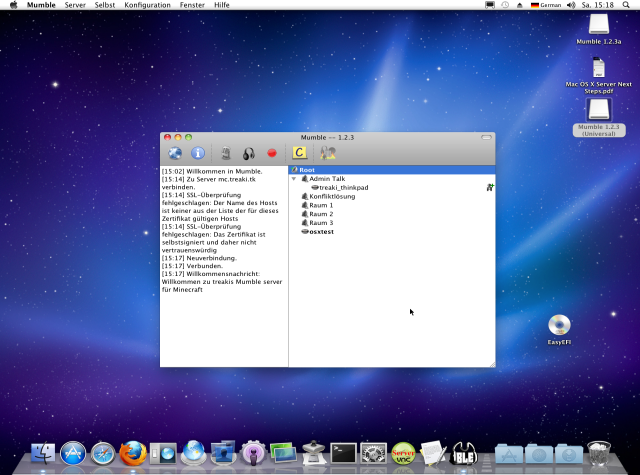
Viel Spaß

